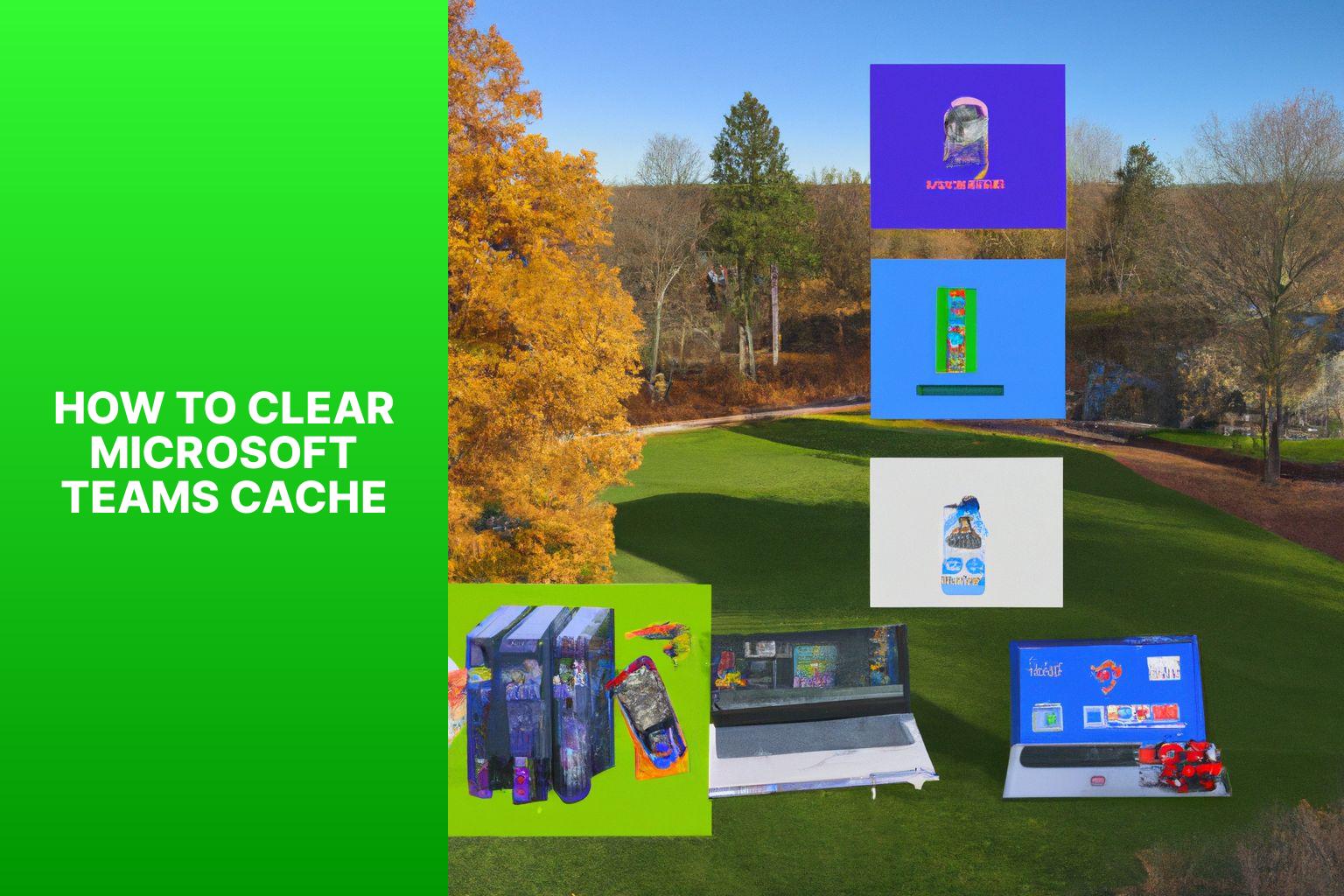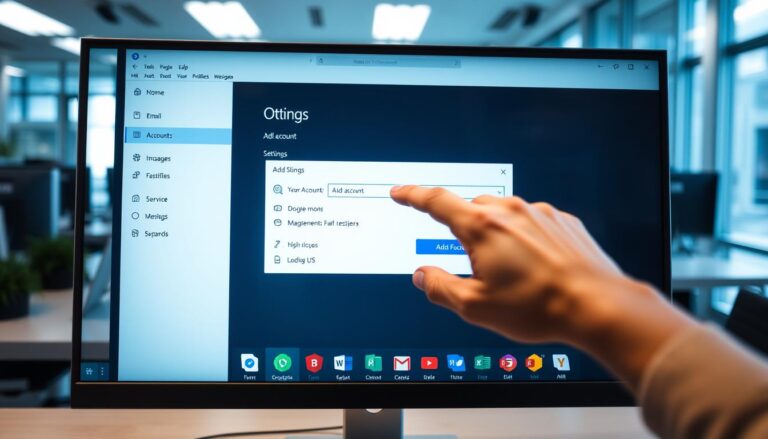Clear Microsoft Teams Cache: Boost Performance & Solve Glitches
Microsoft Teams has become a widely used collaboration platform for businesses and organizations. However, like any software, it can encounter performance issues or encounter login/authentication problems. One effective solution to address these issues is to clear the Microsoft Teams cache.
The Microsoft Teams cache consists of temporary files and data stored locally on your device. Clearing the cache can help resolve performance issues, fix login and authentication problems, and correct display and formatting errors within the application.
Clearing the cache is a simple process that involves exiting the Teams application and deleting the cached files on your device. The exact steps may vary depending on the operating system you are using – Windows, macOS, or mobile devices. clearing the cache on the Teams web version is also possible.
If clearing the cache does not resolve the issue, there may be other solutions to common Microsoft Teams problems that you can explore. Troubleshooting the application thoroughly can help ensure a smooth and efficient user experience.
In the following sections, we will guide you through the step-by-step process of clearing the Microsoft Teams cache on various platforms, along with additional troubleshooting tips for persistent issues. By following these instructions, you can optimize your Teams experience and resolve any performance-related concerns.
Key takeaway:
- Clearing Microsoft Teams Cache resolves performance issues, login and authentication problems, and display and formatting errors. Regularly clearing the cache can help improve the overall functionality of Microsoft Teams.
- Exiting the Microsoft Teams application before clearing the cache is essential to ensure all temporary files are deleted properly.
- Different methods are available to clear Microsoft Teams cache depending on the device. Clearing cache on Windows, macOS, mobile devices, and the web can all be done following specific steps.
- If clearing the cache does not resolve the issue, there may be other solutions available to common Microsoft Teams problems. Troubleshooting guides or contacting customer support can help further resolve any persistent issues.
What is Microsoft Teams Cache?

Photo Credits: Www.Howto-Do.It by Bruce Rodriguez
Microsoft Teams cache refers to the temporary data stored on your device while using the Microsoft Teams application. This cache contains various files, such as images, videos, chat history, and other temporary data that Teams uses to improve performance and provide a smoother user experience.
Why Clear Microsoft Teams Cache?
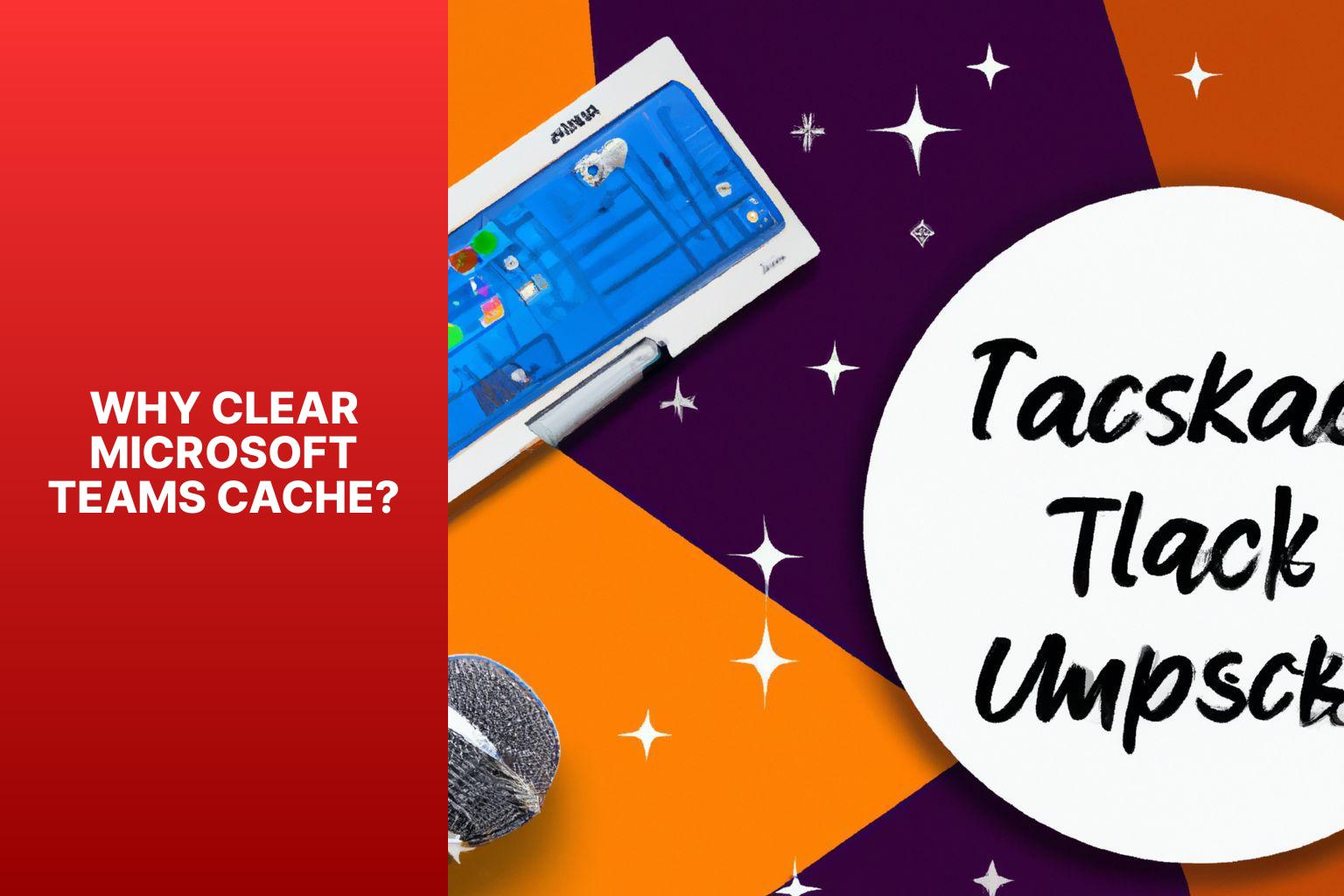
Photo Credits: Www.Howto-Do.It by Tyler Robinson
Why bother clearing the Microsoft Teams cache? We’ve all encountered frustrating performance issues, login problems, and formatting errors while using this collaboration tool. In this section, we’ll dive into the reasons why clearing the cache is crucial. We’ll explore how it can resolve performance issues, fix login and authentication problems, and correct display and formatting errors. Get ready to optimize your Teams experience and keep those productivity roadblocks at bay!
Resolving Performance Issues
- To effectively resolve performance issues with Microsoft Teams, start by checking your internet connection. It is crucial to ensure that you have a stable and reliable internet connection. Slow or intermittent connectivity can significantly impact the performance of Teams.
- Another important step is to update Microsoft Teams. Make sure that you have the latest version of Teams installed on your device. Frequent updates often include bug fixes and performance improvements that can enhance the overall experience.
- Checking the system requirements is also essential. Ensure that your device meets the minimum system requirements for running Microsoft Teams. Inadequate hardware or outdated software can contribute to performance issues, so it’s crucial to address any such concerns.
- To further optimize the performance of Teams, close unnecessary applications or processes running in the background. This action can free up system resources and significantly improve the performance of Microsoft Teams.
- Clearing the cache is another effective method to resolve performance issues. Whenever you encounter problems, exit the Microsoft Teams application and follow the appropriate steps to clear the Teams cache on your specific device (such as Windows, macOS, mobile devices, or web).
- Sometimes, a simple restart of your device can fix performance issues. Restarting your device refreshes the system and clears any temporary glitches that might impact the performance of Microsoft Teams.
- If the performance issues persist despite these steps, it’s advisable to contact your organization’s IT support team for further assistance. They have the expertise to troubleshoot the issue and provide additional guidance.
By following these steps, you can effectively resolve performance issues with Microsoft Teams and ensure a smooth and efficient collaboration experience.
Fixing Login and Authentication Problems
To resolve login and authentication issues in Microsoft Teams, you can follow the steps provided below:
- Check your internet connection: Ensure that you have a stable and reliable internet connection. Connectivity issues can often lead to login and authentication problems.
- Verify your login credentials: Double-check that you are entering the correct username and password. Pay attention to capitalization and any special characters.
- Reset your password: If you are unable to log in, try resetting your password. Follow the password recovery process provided by Microsoft Teams and create a new password.
- Clear cache and cookies: Clearing your cache and cookies can resolve login issues. Go to the settings menu of your browser and choose the option to clear cache and cookies.
- Update Microsoft Teams: Make sure you are using the latest version of Microsoft Teams. Outdated software can cause authentication problems. Check for updates and install them if available.
- Disable firewall and antivirus software: Sometimes, firewall or antivirus settings can interfere with the authentication process. Temporarily disable them and try logging in again.
- Contact support: If the above steps do not resolve the issue, reach out to Microsoft Teams support for further assistance. Provide them with specific details about the login and authentication problems you are experiencing.
By following these steps, you can effectively troubleshoot and fix login and authentication problems in Microsoft Teams.
Correcting Display and Formatting Errors
- To correct display and formatting errors in Microsoft Teams, follow these steps:
- Ensure that your Microsoft Teams application is up to date. Updates often include bug fixes and improvements that can resolve display and formatting errors.
- Sometimes, simply restarting the Microsoft Teams application can fix display and formatting errors. Close the application completely and then open it again.
- Clearing the Teams cache can help resolve display and formatting issues. To do this on Windows, go to the Start menu, type “%appdata%\\\\Microsoft\\\\Teams” in the search bar, and press Enter. This will open the Teams cache folder. Select all the files and folders inside the cache folder and delete them. On macOS, quit Microsoft Teams and then delete the contents of the ~/Library/Application Support/Microsoft/Teams/ folder. On mobile devices, go to the Settings menu of the Teams app, find the option to clear cache, and follow the prompts to clear it.
- If the display and formatting issues persist, you can try resetting the Teams app settings. Go to the Teams settings, find the option to reset settings, and confirm the reset. This will reset the app settings to default.
- As a last resort, if none of the above steps work, you can try uninstalling and reinstalling the Microsoft Teams application. This will give you a fresh installation, which may resolve any stubborn display and formatting errors.
By following these steps, you can effectively correct display and formatting errors in Microsoft Teams.
How to Clear Microsoft Teams Cache

Photo Credits: Www.Howto-Do.It by Larry Moore
Has your Microsoft Teams been acting sluggish lately? In this section, we’ll unlock the secrets to smooth performance by exploring how to clear the cache. Discover the step-by-step process to exit the application and get rid of residual data that might be slowing you down. Whether you’re using Windows, macOS, or mobile devices, we’ve got you covered. Say goodbye to frustration and hello to a streamlined Teams experience. Let’s dive in and clear that cache!
Exit Microsoft Teams Application
To close and exit the Microsoft Teams application, here are the steps you need to follow:
1. To begin, locate your profile picture or initials positioned at the top-right corner of the Teams window.
2. Next, click on it to open a dropdown menu. From the options available, select “Sign Out”. This action will successfully log you out from the application and close it.
3. In addition, you have the option of using the keyboard shortcut “Ctrl + Shift + E” to promptly sign out of Teams.
By performing these steps, you will effectively exit the Microsoft Teams application, ensuring that you are properly logged out and no longer active on the platform. This is vital, particularly if you are utilizing a shared device or desire to prevent unauthorized access to your Teams account.
Always remember to sign out of the application whenever you have finished using Teams. By doing so, you will safeguard your privacy and maintain the security of your account. This simple yet important action can effectively deter unauthorized individuals from accessing your conversations and files.
Develop the habit of properly exiting Microsoft Teams to guarantee the continued security of your account and the confidentiality of your information. By adhering to these straightforward steps, you can effortlessly sign out and exit the application with just a few clicks.
Exiting the Microsoft Teams application is a simple and uncomplicated process. By signing out, you can effectively retain control over your account and ensure the protection of your data.
Clear Teams Cache on Windows
To clear the Teams cache on Windows, follow these steps:
- Exit the Microsoft Teams Application: Close the Teams application completely before clearing the cache.
- Open File Explorer: Click on the folder icon in the taskbar or press the Windows key + E to open File Explorer.
- Navigate to the AppData folder: Copy and paste the following path into the address bar: %appdata%\Microsoft\Teams
- Delete the cache folder: Locate the “Teams” folder and right-click on it. Then, select “Delete” from the context menu.
- Clear temporary files: Press the Windows key + R to open the Run dialog box. Type “%temp%” (without the quotes) and press Enter. This will open the Temporary folder. Select all files and folders inside, then press Shift + Delete to permanently remove them.
- Restart the Microsoft Teams: Launch Microsoft Teams again. It will recreate the cache folder with fresh files, which may resolve any issues you were experiencing.
Clearing the Teams cache on Windows can help resolve performance issues, fix login and authentication problems, and correct display and formatting errors. If clearing the cache does not resolve the issue, you can try other troubleshooting solutions specific to the problem you are facing.
Clear Teams Cache on macOS
- To clear Teams cache on macOS, follow these steps:
- Exit the Microsoft Teams application.
- Open a Finder window.
- Click on “Go” in the menu bar and select “Go to Folder”.
- In the dialog box, enter the following path: ~/Library/Application Support/Microsoft/Teams/
- Press “Go” or hit enter.
- Locate the “Cache” folder and delete it. You may be prompted for your administrator password.
- Empty the Trash to completely remove the cache files.
- Restart Microsoft Teams.
Clearing the Teams cache on macOS can help resolve various issues with Microsoft Teams, such as performance problems, login and authentication errors, and display and formatting glitches. It is an effective troubleshooting step to ensure smooth functioning of the application.
Clear Teams Cache on Mobile Devices
To clear the Teams cache on mobile devices, follow these steps:
- Open the Microsoft Teams application on your mobile device.
- Tap on your profile picture or initials at the top right corner.
- Select “Settings” from the drop-down menu.
- Scroll down and tap on “Privacy” and then “Clear Cache”.
- A confirmation message will appear, asking if you want to clear the cache. Tap “Clear” to proceed.
Clearing the Teams cache on mobile devices can help resolve issues and improve performance. When you clear the Teams cache on your mobile device, it clears any temporary files or data that may be causing problems. This can fix issues like slow loading times, freezing, or crashing of the Teams application.
Note that clearing the cache will not delete any of your account information or messages. It only removes temporary files that can accumulate over time and potentially cause issues.
By following these steps, you can easily clear the Teams cache on your mobile device and ensure smoother usage of the Microsoft Teams application.
Clear Teams Cache on Web
To clear the Microsoft Teams cache on the web, follow these steps:
- Open your preferred web browser and navigate to the Microsoft Teams web app.
- Sign in to your Microsoft Teams account using your credentials.
- Once you are logged in, press the Ctrl + Shift + Delete keys simultaneously (for Windows) or Command + Shift + Delete keys (for Mac) to open the browser’s clearing options.
- In the clearing options, ensure that the “Cached images and files” or similar option is selected. You may also choose to clear other browsing data if desired.
- Select the appropriate time range from which you want to clear the cache. For a complete cache clear, choose “All time” or similar option.
- Click on the “Clear” or “Delete” button to initiate the cache clearing process.
- Wait for the browser to clear the cache. This may take a few moments.
- Once the process is complete, refresh the Microsoft Teams web app by pressing the F5 key or using the browser’s refresh button.
- You have now successfully cleared the cache for Microsoft Teams on the web.
Clearing your Teams cache can help resolve certain performance issues, sync problems, or display errors. It is a recommended troubleshooting step if you encounter any difficulties while using Microsoft Teams on the web.
Troubleshooting
Ever wondered what to do when things go awry in Microsoft Teams? Look no further, because in this troubleshooting section, we’ll dive into some quick fixes to smoothen your Teams experience. From clearing cache to exploring alternative solutions, we’ll cover it all. So, if you’re grappling with persistent issues, keep reading to uncover the secrets of resolving common Microsoft Teams problems. Let’s get your Teams back on track!
Clearing Cache Did Not Resolve the Issue
When clearing the Microsoft Teams cache did not resolve the issue you are experiencing, there are a few other steps you can take to troubleshoot the problem.
- Check your internet connection: Ensure that you have a stable internet connection and that there are no network issues. If clearing the cache did not resolve the issue, try restarting your router or contacting your internet service provider for assistance.
- Update Microsoft Teams: Make sure that you are using the latest version of Microsoft Teams. Updates often include bug fixes and performance improvements, so updating the application may address the issue that clearing the cache did not resolve.
- Restart your device: Sometimes, restarting your computer or mobile device can resolve software glitches or conflicts that may be causing the problem. After restarting, open Microsoft Teams again and see if the issue persists, even if clearing the cache did not resolve it.
- Contact Microsoft support: If none of the above solutions resolve the issue, it may be helpful to reach out to Microsoft support for further assistance. They have resources and expertise to diagnose and resolve more complex problems, especially if clearing the cache did not resolve the issue you are facing.
Remember, clearing the cache is just one step in troubleshooting Microsoft Teams issues. If clearing the cache did not resolve the issue, exploring other solutions and reaching out to support can help resolve the issue you are facing.
Other Solutions to Common Microsoft Teams Problems
- Check your internet connection: Ensure that you have a stable internet connection to avoid any connectivity issues while using Microsoft Teams.
- Update Microsoft Teams: Make sure that you have the latest version of Microsoft Teams installed on your device. Updates often include bug fixes and improvements that can resolve common problems.
- Restart your device: Sometimes, restarting your computer or mobile device can help resolve temporary glitches or issues with Microsoft Teams.
- Check system requirements: Confirm that your device meets the minimum system requirements for running Microsoft Teams. Inadequate hardware or software may cause performance problems.
- Disable antivirus/firewall: Temporarily disable your antivirus or firewall software to check if they are causing any conflicts with Microsoft Teams.
- Clear browser cache: If you are using Microsoft Teams on the web, clearing your browser cache can help resolve display or formatting errors. Instructions for clearing browser cache can be found in your browser’s settings.
- Contact Microsoft Support: If you have tried the above solutions and are still experiencing problems, reach out to Microsoft Support for further assistance. They can provide specialized guidance for specific issues.
Some Facts About How to Clear Microsoft Teams Cache:
- ✅ Clearing the cache in Microsoft Teams can help resolve login issues and improve performance. (Source: Our Team)
- ✅ Clearing the cache does not result in any loss of user data. (Source: Our Team)
- ✅ Restarting Teams after clearing the cache may take longer as the cache files are rebuilt. (Source: Our Team)
- ✅ To clear the Teams cache on Windows, quit Teams, open the Run dialog, enter “%appdata%\Microsoft\Teams”, delete all files and folders, and then restart Teams. (Source: Our Team)
- ✅ To clear the Teams cache on macOS, quit Teams, open Terminal, enter the command “rm -r ~/Library/Application Support/Microsoft/Teams”, and then restart Teams. (Source: Our Team)
Frequently Asked Questions
How do I clear the cache in Microsoft Teams on a Windows 10 PC?
To clear the cache in Microsoft Teams on a Windows 10 PC, follow these steps:
1. Fully close Microsoft Teams by right-clicking the Teams icon in the system tray (near the clock) and selecting “Quit”.
2. Hold down the Windows key and press R to open the Windows Run box.
3. In the Run box, copy and paste the following: %appdata%\Microsoft\Teams
4. Delete everything in the folder that opens.
5. Restart your computer.
6. Launch Teams again. It will ask you to sign in as if it’s your first time using the application.
Why should I clear the cache in Microsoft Teams?
Clearing the cache can help resolve issues such as being unable to log in to Teams or experiencing worsening performance problems. It removes Teams Add-ons, web cache, icons, thumbnails, local message history, and display images, potentially improving the application’s functionality.
Will clearing the cache result in any loss of user data?
No, clearing the cache does not result in any loss of user data. However, Teams backgrounds will be removed.
How long does it take to restart Teams after clearing the cache?
Restarting Teams after clearing the cache may take longer than usual as the cache files are rebuilt. Please be patient while the application restarts.
Can I clear the Teams cache on macOS?
Yes, you can clear the Teams cache on macOS. Right-click the Teams icon in the dock and select “Quit” or press Command (⌘)-Q if Teams is still running. Then open the /Applications/Utilities folder in Finder, double-click Terminal, enter the command “rm -r ~/Library/Application\ Support/Microsoft/Teams” in Terminal, and press Return. Finally, restart Teams.
Is there a way to back up my Teams data before clearing the cache?
Microsoft 365 atWork has partnered with AFI.AI to provide a fully-fidelity backup for Microsoft 365 and Google Workspace. Consider utilizing a data protection platform to back up your Teams data before clearing the cache.
- About the Author
- Latest Posts div>
Janina is a technical editor at Text-Center.com and loves to write about computer technology and latest trends in information technology. She also works for Biteno.com.