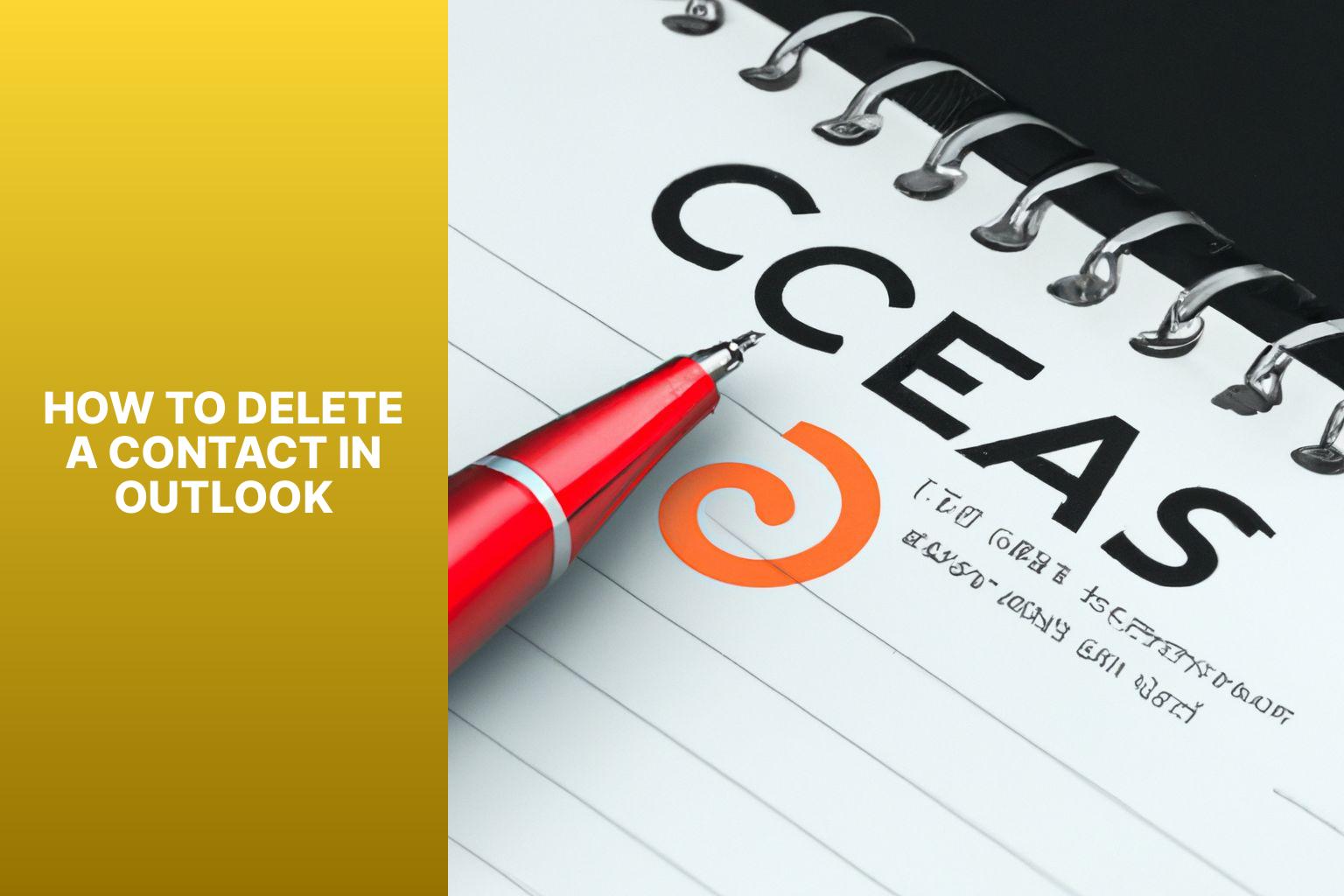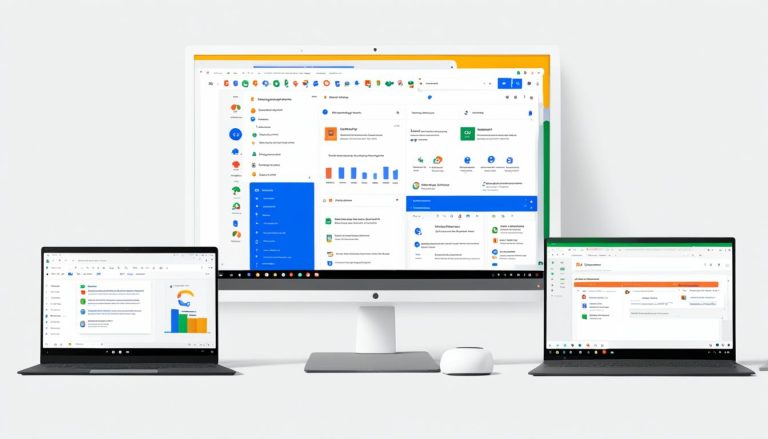How to Delete a Contact in Outlook: A Step-by-Step Guide
Deleting a contact in Outlook is a simple task that can help you declutter your contact list and keep it organized. Whether you no longer need a contact’s information or want to remove duplicate entries, deleting a contact can be done in a few easy steps. Here is a step-by-step guide on how to delete a contact in Outlook:
To begin, open Outlook on your computer or device. Click on the “Contacts” tab or navigate to the folder that contains your contacts.
Scroll through your contacts list or use the search function to find the specific contact you want to delete. You can also organize your contacts by name, email, or other criteria to make it easier to locate the contact.
Once you have found the contact you wish to delete, click on it to select it. You may need to right-click on the contact or use the checkbox next to the contact’s name to select it, depending on your Outlook version.
With the contact selected, go to the toolbar or right-click options and choose the “Delete” option. Confirm the deletion when prompted. The contact will be permanently deleted from your Outlook contacts.
Deleting a contact in Outlook is a straightforward process that can help you maintain an organized contact list. You may have some questions regarding the deletion process and its implications. Here are answers to some frequently asked questions:
Once a contact is deleted in Outlook, it cannot be undone. It is important to double-check before deleting a contact to avoid unintentional removal.
Deleting a contact in Outlook will only remove it from the specific device or account where the deletion occurred. The contact will still be available on other devices or accounts linked to the same Outlook account.
Deleting a contact in Outlook does not impact emails or calendar events associated with that contact. Emails and events will remain in your inbox or calendar even if the contact is deleted.
Yes, you can delete multiple contacts at once in Outlook. Simply select multiple contacts using the checkboxes next to each contact’s name and then proceed with the deletion process.
To ensure smooth contact management, here are some tips and best practices for deleting contacts in Outlook:
Before deleting any contacts, it is advisable to create a backup of your contacts list. This allows you to restore any accidentally deleted contacts if needed.
Regularly reviewing and cleaning up your contacts list can help keep it organized and free of outdated or unneeded contacts. Consider deleting duplicate entries or contacts that are no longer relevant.
By following these steps and implementing best practices, you can effectively delete contacts in Outlook and maintain a well-organized contact list.
Key takeaway:
- Deleting contacts in Outlook is a simple process: By following a few steps, you can easily remove unwanted contacts from your Outlook account.
- Steps to delete a contact in Outlook: Launch Outlook and open the Contacts folder, locate the contact you want to delete, select the contact, and finally delete it.
- Frequently asked questions about deleting a contact in Outlook: Learn about undoing a contact deletion, the effect of deletion on other devices, the fate of associated emails and calendar events, and the possibility of deleting multiple contacts at once.
- Tips and best practices for deleting contacts in Outlook: Remember to backup your contacts before deletion and regularly review and clean up your contacts to keep your Outlook account organized.
Step-by-Step Guide: How to Delete a Contact in Outlook
Looking to seamlessly remove unwanted contacts from your Outlook? In this comprehensive step-by-step guide, we’ll walk you through the process. From launching Outlook and accessing the Contacts folder to locating the contact you wish to delete and finally, executing the deletion itself, we’ve got it covered. Say goodbye to unnecessary clutter in your contact list, as we provide all the necessary instructions to successfully delete a contact in Outlook.
Step 1: Launch Outlook and Open the Contacts Folder
To delete a contact in Outlook, follow these steps:
Step 1: Launch Outlook on your computer.
Step 2: Open the Contacts folder.
Here are some suggestions to make the process easier:
– Ensure you have Outlook installed on your computer.
– Make sure you have the necessary permissions to delete contacts.
– If you can’t find the Contacts folder, check the sidebar or navigation menu for the “Contacts” option.
– You can also use the shortcut keys Ctrl+3 to directly open the Contacts folder in Outlook.
– If you have many contacts, use the search bar within the Contacts folder to locate the specific contact you want to delete.
Step 2: Locate the Contact to Delete
< p >Step 2: Locate the Contact to Delete< /p >
< p > To delete a contact in Outlook, follow these steps:< /p >
< ol >
< li >Launch Outlook and open the Contacts folder.< /li >
< li >Scroll or search through the contacts to find the contact you want to delete.< /li >
< li >Click on the contact to select it.< /li >
< li >Proceed to the next step to delete the contact.< /li >
< /ol >
< p >By following these steps, you can easily find and delete the desired contact in Outlook.< /p >
Step 3: Select the Contact
When deleting a contact in Outlook, follow these steps:
1. Launch Outlook and open the Contacts folder.
2. Locate the contact you want to delete.
3. Step 3: Select the Contact.
By following these steps, you can easily select the contact you wish to delete from your Outlook contacts.
Step 4: Delete the Contact
To remove a contact from your Outlook account, just follow these steps:
1. Open Outlook and navigate to the Contacts folder.
2. Find the specific contact you wish to delete.
3. Click on the contact to select it.
4. Delete the contact by either right-clicking on it and choosing “Delete” or by using the “Delete” key on your keyboard.
By following these steps, you can easily delete a contact from your Outlook account. Before finalizing the deletion, double-check your selection to avoid any accidental removal.
Please note that deleting a contact in Outlook is a permanent action and cannot be undone. So, ensure that you no longer need the contact before proceeding.
Deleting a contact in Outlook only removes it from your Outlook account and does not impact other devices or platforms where the contact is stored. This deletion process solely removes the contact from your address book and does not affect any associated emails or calendar events.
At present, Outlook does not offer a feature to delete multiple contacts at once. If you wish to delete multiple contacts, you need to select and delete them individually.
As a good practice, it is recommended to backup your contacts before deleting them to prevent accidental loss of important information. Regularly reviewing and organizing your contacts can help maintain an organized and updated address book.
Can I Undo a Contact Deletion in Outlook?
Yes, you can undo a contact deletion in Outlook. Here’s how:
1. Open Outlook and go to the “Deleted Items” folder.
2. Locate the deleted contact you want to restore.
3. Click on the contact.
4. Right-click on the contact and choose “Move” from the context menu.
5. Select “Other Folder” and choose the folder where you want to move the contact back to (e.g., “Contacts“).
6. The contact will be restored to the selected folder and will appear in your contact list again.
By following these steps, you can easily undo a contact deletion in Outlook. It’s important to note that the deleted contact may only be available for recovery in the “Deleted Items” folder for a limited time before it’s permanently deleted from the system.
Will Deleting a Contact in Outlook Remove It from Other Devices?
Deleting a contact in Outlook will remove it from all devices connected to your Outlook account. When you delete a contact, it is permanently removed from your Outlook address book and synced across all devices. The contact will no longer be visible or accessible on any synced device.
Note that deleting a contact in Outlook not only removes it from your device but also from any other device connected to the same Outlook account. If you delete a contact on your computer, it will also be deleted from your smartphone, tablet, or any other device signed in with the same Outlook account.
To ensure the contact is permanently removed from all devices, backup the contact information before deleting it. This prevents any loss of important details.
What Happens to Emails and Calendar Events Associated with a Deleted Contact?
When you delete a contact in Outlook, the associated emails and calendar events are not automatically deleted. There may be some changes and considerations to keep in mind.
1. Emails: Sent or received emails from the deleted contact will remain in your inbox or folders. The contact name will appear as plain text instead of a clickable link. You can still access and manage these emails as needed.
2. Calendar Events: Similarly, any calendar events associated with the deleted contact will not be automatically removed. The events will still be visible on your calendar. Any attendees or participants linked to the deleted contact will no longer be connected. You may need to manually update or remove their information.
Deleting a contact in Outlook only removes their information from your contact list. It does not affect the original emails or calendar events.
By understanding what happens to emails and calendar events associated with a deleted contact, you can effectively manage your contacts in Outlook while preserving important communication history.
Can I Delete Multiple Contacts at Once in Outlook?
Yes, you can easily delete multiple contacts at once in Outlook. Just follow these simple steps:
1. First, open Outlook and go to the Contacts folder.
2. Next, locate the specific contacts that you wish to delete.
3. To select multiple contacts, hold down the Ctrl key and click on each contact.
4. Once you have selected all the desired contacts, simply right-click on one of them and choose “Delete” from the context menu.
By following these straightforward steps, you will be able to save both time and effort when deleting multiple contacts in Outlook.
Tips and Best Practices for Deleting Contacts in Outlook
When it comes to managing your contacts in Outlook, knowing the best practices for deleting them is essential. In this section, we’ll explore some handy tips to ensure a smooth deletion process. First, we’ll discuss the importance of backing up your contacts before hitting the delete button. Then, we’ll dive into the benefits of regularly reviewing and cleaning up your contacts. Get ready to streamline your Outlook address book with these expert insights!
Backup Your Contacts Before Deleting
Backing up contacts before deleting is crucial to avoid losing valuable information. Follow these steps to backup contacts in Outlook:
1. Launch Outlook and open the Contacts folder.
2. Select all the contacts you want to backup.
3. Click on the “File” menu and choose “Export”.
4. Select “Export to a file” and click “Next”.
5. Choose “Comma Separated Values” as the file type and click “Next”.
6. Select a location on your computer to save the backup file and provide a name for it.
7. Click “Finish” to start the export process.
By following these steps, you can create a backup of your contacts in a separate file. This backup file can be easily imported back into Outlook if needed, ensuring you have a copy of your contacts even after deleting them.
Regularly Review and Clean Up Your Contacts
To maintain an organized and efficient contact list in Outlook, regularly review and clean up your contacts. Here are some tips:
- Check for duplicate contacts. Duplicate entries clutter your contact list and make it harder to find information. Remove any duplicates to streamline your list.
- Update contact information. Over time, details may change, like phone numbers or email addresses. Review your contacts and update outdated information for accurate and up-to-date details.
- Delete inactive or unnecessary contacts. Remove contacts no longer relevant or with whom you no longer communicate. This declutters your list and makes it easier to find needed contacts.
- Group contacts into categories. Create categories based on relationships or projects to better organize your contacts. This way, you can easily filter and find contacts when needed.
- Regularly back up your contacts. Create a backup to prevent data loss. Use Outlook’s export function or sync contacts with a cloud-based service for a copy of your contacts.
By regularly reviewing and cleaning up your contacts, you can maintain an efficient and streamlined list that helps you stay organized and find information quickly.
- About the Author
- Latest Posts
Janina is a technical editor at Text-Center.com and loves to write about computer technology and latest trends in information technology. She also works for Biteno.com.