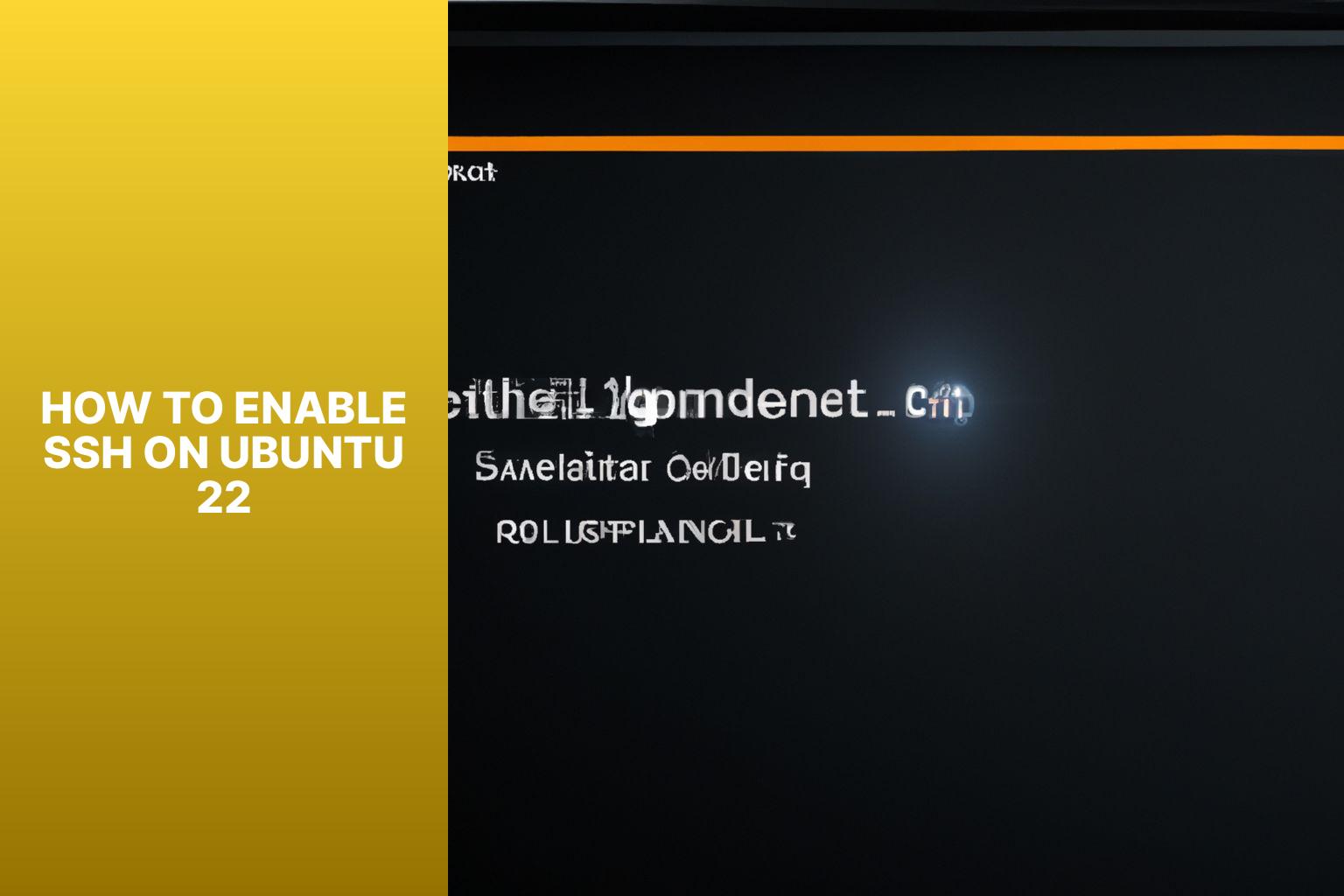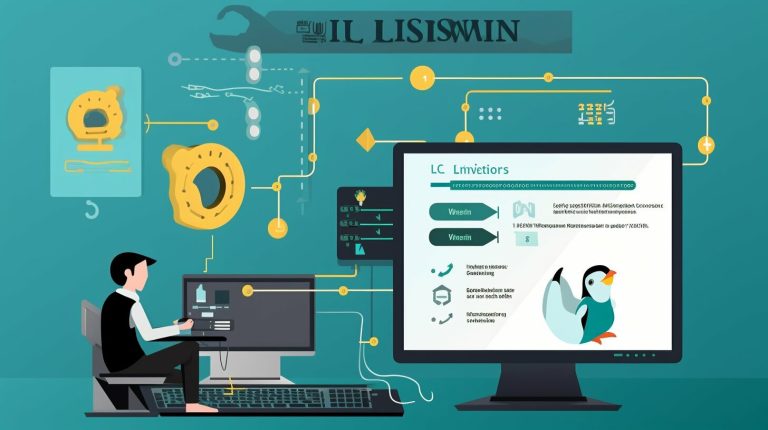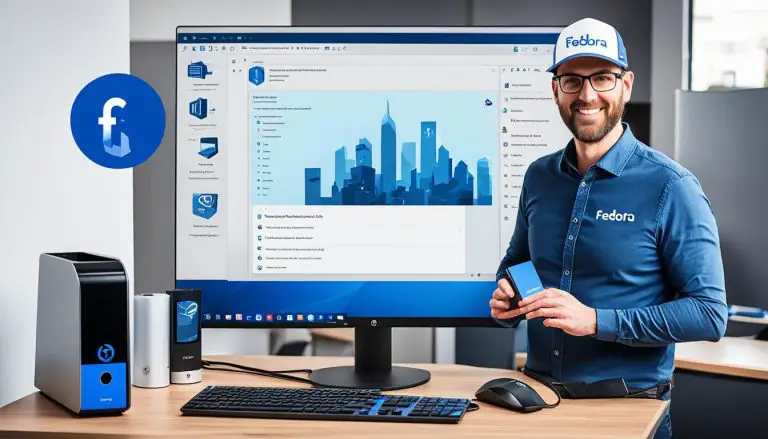Step-by-Step Guide: Enabling SSH on Ubuntu 22 for Secure Remote Access
SSH (Secure Shell) is a cryptographic network protocol that allows users to securely access and manage remote systems and communicate with them over an unsecured network. It provides a secure, encrypted connection between two devices, ensuring the confidentiality and integrity of transmitted data. Enabling SSH on Ubuntu 22 is essential for remote administration, file transfers, and executing commands on a remote server.
To enable SSH on Ubuntu 22, follow these steps:
Step 1: Checking the current status of ssh daemon
Step 2: Installing SSH Server
Step 3: Starting SSH Service
Step 4: Configuring SSH
Step 5: Adjusting Firewall Settings
Once SSH is enabled on Ubuntu 22, you can connect to it using various methods depending on your operating system. For Windows, you can use SSH clients like PuTTY or PowerShell. For Mac, you can use the built-in Terminal application. For Linux, SSH is typically available through the terminal.
To ensure the security of your SSH connection, it is important to follow best practices. These include disabling root login, using strong passwords or SSH keys, limiting SSH access, and monitoring SSH logs for any suspicious activity.
In case you encounter any issues with SSH, such as permission denied errors, connection timed out errors, or SSH port blocked errors, troubleshooting steps can help resolve these problems.
Enabling SSH on Ubuntu 22 and implementing proper security measures will provide you with a secure and efficient method of accessing and managing remote systems.
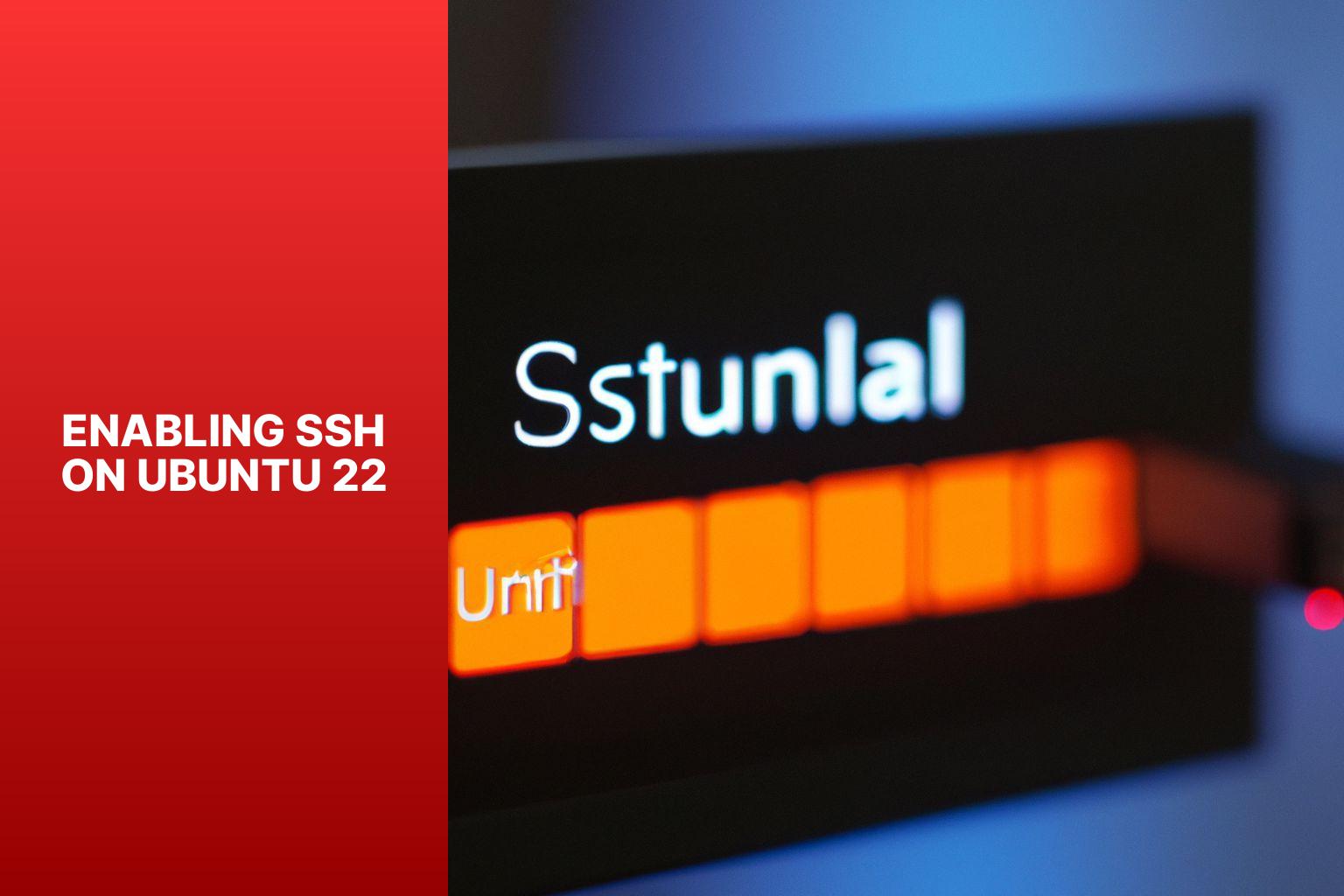 By following these steps, you can successfully start the SSH service on your Ubuntu 22 system and securely connect to it remotely.
To ensure a smooth experience with the SSH service, it is recommended to:
Ensure you have the necessary permissions and credentials to access the remote system. Also, make sure the remote system has SSH server software installed and running.
Using SSH from Linux offers a convenient and secure way to remotely manage and interact with systems from the command line. It is widely used by system administrators and developers for various purposes. With proper configuration and security practices, SSH can be a powerful tool for efficiently managing remote systems.
The history of SSH logs further emphasizes the importance of monitoring them. Back in the early 2000s, there were multiple high-profile security breaches caused by unauthorized access through SSH. These incidents highlighted the need for monitoring and analyzing SSH logs to detect and prevent intrusions. As a result, organizations and individuals have implemented robust log monitoring practices to identify and respond to potential security threats, ultimately safeguarding sensitive data and maintaining system integrity.
By following these steps, you can successfully start the SSH service on your Ubuntu 22 system and securely connect to it remotely.
To ensure a smooth experience with the SSH service, it is recommended to:
Ensure you have the necessary permissions and credentials to access the remote system. Also, make sure the remote system has SSH server software installed and running.
Using SSH from Linux offers a convenient and secure way to remotely manage and interact with systems from the command line. It is widely used by system administrators and developers for various purposes. With proper configuration and security practices, SSH can be a powerful tool for efficiently managing remote systems.
The history of SSH logs further emphasizes the importance of monitoring them. Back in the early 2000s, there were multiple high-profile security breaches caused by unauthorized access through SSH. These incidents highlighted the need for monitoring and analyzing SSH logs to detect and prevent intrusions. As a result, organizations and individuals have implemented robust log monitoring practices to identify and respond to potential security threats, ultimately safeguarding sensitive data and maintaining system integrity.
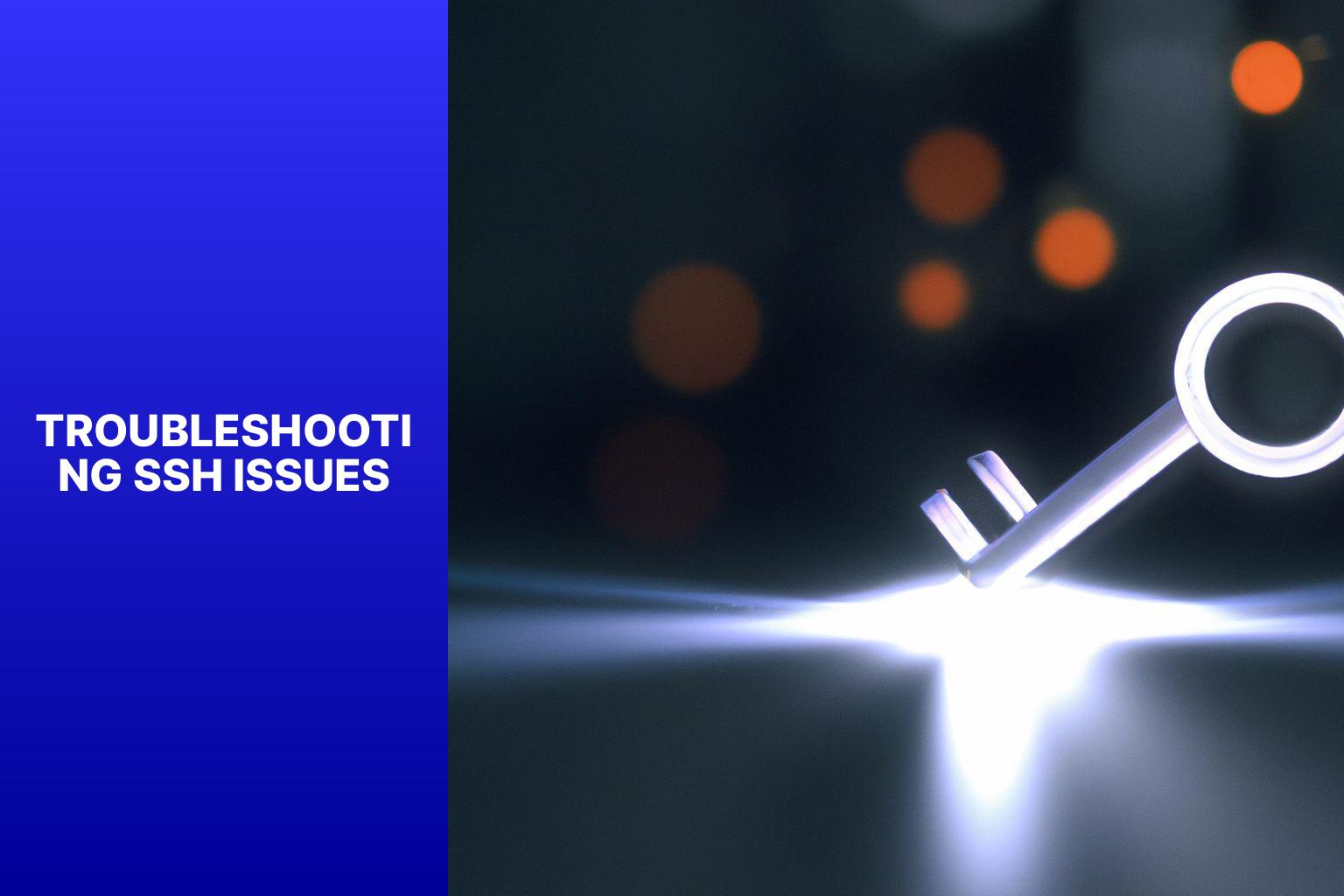

Key takeaway:
- SSH enables secure remote access: SSH allows users to establish a secure connection to a remote Ubuntu 22 server, ensuring data integrity and confidentiality.
- Enabling SSH on Ubuntu 22 involves several steps: By following a series of steps including checking SSH status, installing an SSH server, starting the SSH service, configuring SSH, and adjusting firewall settings, users can enable SSH on their Ubuntu 22 system.
- Best practices for SSH security: It is important to disable root login, use strong passwords or SSH keys, limit SSH access, and monitor SSH logs to enhance the security of SSH connections.
What is SSH and Why is it Important?
SSH, short for Secure Shell, is a crucial protocol that plays a vital role in the field of cybersecurity. This protocol allows for secure access to remote machines and enables the safe transfer of files. The importance of SSH lies in its ability to provide administrators and users with a secure method to remotely manage and access their systems. One of the key features of SSH is its encryption of data during transmission. This encryption ensures that sensitive information remains protected and inaccessible to unauthorized parties. SSH offers authentication mechanisms to verify the identity of connecting parties. This authentication process guarantees that only authorized users can gain access to the system. The advantages of SSH extend beyond secure access and management. Administrators can utilize SSH to remotely manage servers, troubleshoot issues, and configure network devices, all without physically being present. This capability greatly reduces the need for physical access to the systems and minimizes downtime. In addition to remote administration, SSH also serves as a secure means for file transfers. Users can securely transfer files between systems or download files from remote servers. This functionality is essential in ensuring the confidentiality and integrity of sensitive data. SSH was initially developed in 1995 by Tatu Ylönen, a Finnish computer science student. It was designed as a secure replacement for vulnerable protocols such as Telnet and remote shell. Ylönen’s groundbreaking work led to the establishment of SSH Communications Security, which launched the first version of SSH in July 1995. Since then, SSH has gained widespread adoption and has become a fundamental component of cybersecurity, guaranteeing secure remote access and data transfer.Enabling SSH on Ubuntu 22
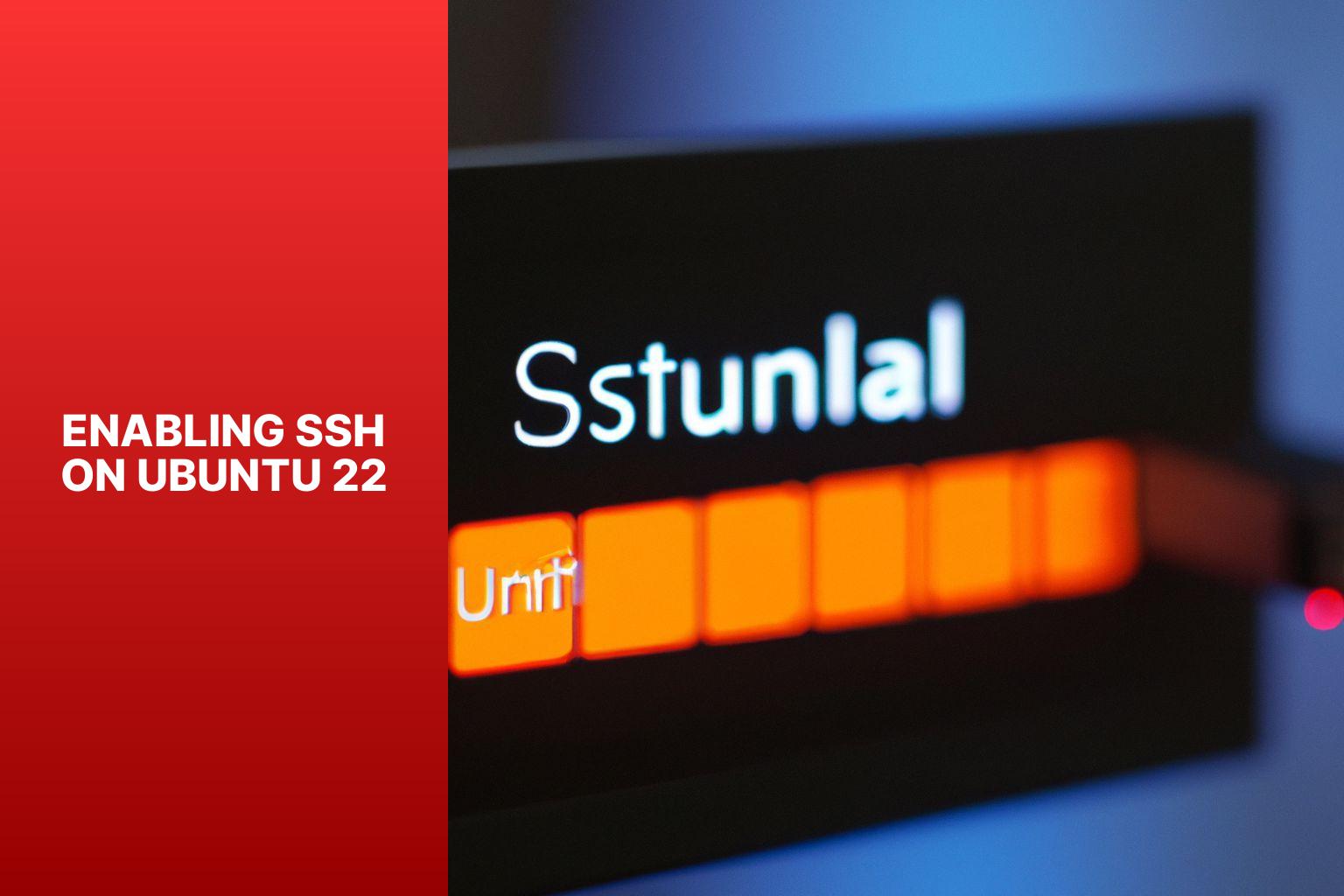
Photo Credits: Www.Howto-Do.It by Gary Clark
Enabling SSH on Ubuntu 22 opens up a world of possibilities for remote access and secure communication with your system. Let’s dive into the process by exploring each step: checking the SSH status, installing the SSH server, starting the SSH service, configuring SSH, and adjusting firewall settings. With these straightforward steps, you’ll effortlessly establish a secure and convenient SSH connection. So, let’s get started on this journey of unlocking the power of SSH on your Ubuntu 22 system!Step 1: Checking SSH Status
- To begin, open the terminal on your Ubuntu 22 system.
- Next, enter the following command to check the status of SSH:
.1<a class="wpil_keyword_link" href="https://www.howto-do.it/what-is-sudo-superuser-do/" title="sudo" data-wpil-keyword-link="linked">sudo</a> systemctl status ssh
- If SSH is active and running, a green “active (running)” status message will be displayed.
- If SSH is not running, you will see a red “inactive” status message.
- In the case where SSH is not installed on your system, a “command not found” message will appear.
Step 2: Installing SSH Server
To install an SSH server on Ubuntu 22, follow the Step 2: Installing SSH Server provided below: 1. Open the terminal on your Ubuntu 22 system. 2. Run the following command to update the package list: sudo apt update 3. Use the command below to install the SSH server: sudo apt install openssh-server 4. Confirm the installation by typing “Y” and pressing Enter. 5. The SSH server will be installed on your system. These steps ensure the SSH server is installed and ready to use on your Ubuntu 22 system. Remember to configure the SSH server and adjust firewall settings for secure access. Note that installing the SSH server is only one part of enabling SSH on Ubuntu 22. The complete process includes checking SSH status, starting SSH service, configuring SSH, and connecting from different operating systems. Follow all these steps to enable and utilize SSH on Ubuntu 22.Step 3: Starting SSH Service
Starting the SSH service on Ubuntu 22 enables secure remote access to your system. Follow these steps:- Open the terminal on your Ubuntu 22 system.
- Enter the command: “sudo service ssh start“.
- Provide your administrator password when prompted.
- Once the command executes successfully, the SSH service will start on your Ubuntu 22 system.
- To verify if the SSH service has started correctly, use the command: “sudo service ssh status“.
You may also read:
Powered by Inline Related Posts
- Regularly update your SSH software for security patches and improvements.
- Use complex and unique passwords or SSH keys for authentication.
- Configure the SSH service to allow access only from trusted IP addresses.
- Monitor the SSH logs for any suspicious activity.
Step 4: Configuring SSH
To configure SSH on Ubuntu 22, follow these steps:- Open the terminal on your Ubuntu 22 system.
- Type the command “sudo nano /etc/ssh/sshd_config” to open the SSH configuration file.
- Find the line that starts with “#PermitRootLogin” and remove the “#” symbol to enable root login.
- If you want to disable root login, change the “yes” after “PermitRootLogin” to “no”.
- Scroll down to locate the line that starts with “#PasswordAuthentication” and remove the “#” symbol to enable password authentication.
- If you prefer to use SSH keys for authentication, change the “yes” after “PasswordAuthentication” to “no”.
- To limit SSH access to specific users or groups, add the following line: “AllowUsers username” or “AllowGroups groupname” (replace “username” or “groupname” with the actual username or group name).
- Save the changes by pressing Ctrl+X, followed by Y, and then Enter.
- Restart the SSH service by running the command “sudo service ssh restart”.
Step 5: Adjusting Firewall Settings
- Step 5: Adjusting Firewall Settings
- Begin by opening the terminal on your Ubuntu 22 system.
- Next, use the command sudo ufw enable to enable the Uncomplicated Firewall.
- When prompted, enter your administrator password.
- Type sudo ufw allow ssh to add a rule that allows incoming SSH connections.
- Confirm the command by pressing “Enter”.
- To verify the changes, you can use the command sudo ufw status to check the firewall status and see if SSH is now allowed.
- If you wish to restrict SSH access to specific IP addresses or networks, utilize the command sudo ufw allow from <IP address/network>.
- Ensure to replace <IP address/network> with the desired IP address or network in CIDR notation.
- To delete a rule, employ the command sudo ufw delete <rule number>. You can find the rule number by running sudo ufw status numbered.
- Remember to only permit SSH connections from trusted sources and regularly update firewall rules for optimal system security.
Connecting to SSH on Ubuntu 22
Looking to connect to SSH on Ubuntu 22? We’ve got you covered with different options for different devices. Whether you’re on Windows, Mac, or Linux, this section will guide you through the process. Learn how to enable SSH and establish a secure connection quickly and effortlessly. Say goodbye to technical hurdles and get ready to access your Ubuntu 22 system with ease. Let’s dive in and start harnessing the power of SSH! Using SSH from Windows Here is a guide on how to use SSH from Windows:- Install Windows operating system.
- Download and install an SSH client for Windows, like PuTTY or OpenSSH.
- Open the SSH client on your Windows computer.
- Enter the IP address or hostname of the remote server you want to connect to.
- Specify the port number for the SSH connection (usually port 22).
- Select the SSH protocol for the connection.
- Choose the authentication method you want to use, such as password or public key authentication.
- For password authentication, enter your username and password for the remote server.
- For public key authentication, generate a key pair on your Windows computer and configure the public key on the remote server.
- Click the “Connect” button to initiate the SSH connection.
- If the connection is successful, you will be prompted to authenticate and then logged into the remote server.
Using SSH from Mac
Using SSH from a Mac is a straightforward process. To connect to a remote server using SSH from your Mac, just follow these steps: 1. Open a Terminal window on your Mac. 2. Enter the command: ssh username@hostname. Make sure to replace “username” with your actual username on the remote server, and “hostname” with either the IP address or domain name of the server. 3. Press enter, and you will be prompted to enter your password. Simply type your password and press enter once again. 4. If it’s your first time connecting to the server, you will see a warning message regarding the authenticity of the host. To proceed with the connection, type “yes”. 5. Once successfully connected, you can utilize the Terminal to execute commands on the remote server. Using SSH from a Mac provides a secure and efficient way to connect to remote servers. It allows you to access and manage remote machines, run commands, transfer files, and perform various administrative tasks with ease.Using SSH from Linux
To use SSH from Linux, follow these steps:- Open the terminal on your Linux system.
- Enter the following command to initiate an SSH connection:
username@hostname, replacing1<code>sshusername with your username and1<code>hostname with the hostname or IP address of the remote system.1<code>
- If it’s your first time connecting to the remote system, you may receive a warning about the authenticity of the host. Type “yes” to continue.
- Next, you will be prompted to enter your password for the remote system. Type your password and press Enter. Note that your password will not be visible as you type.
- If you have entered the correct credentials, you will be successfully logged into the remote system via SSH.
You may also read:
Powered by Inline Related Posts
Best Practices for SSH Security
Looking to secure your SSH connection on Ubuntu 22? Look no further! In this section, we’ll dive into some valuable best practices for boosting your SSH security. From disabling root login to utilizing robust passwords or SSH keys, limiting SSH access, and monitoring those essential SSH logs, we’ve got you covered. Get ready to fortify your system and keep those unwanted intruders at bay. Your SSH security game is about to level up!1. Disabling Root Login
Disabling root login is an important step in enhancing SSH security on Ubuntu 22. To disable root login, follow these simple steps:- First, open the terminal on Ubuntu 22.
- Next, enter the command “sudo nano /etc/ssh/sshd_config” and press Enter. This will open the SSH server configuration file.
- Inside the configuration file, locate the line that says “#PermitRootLogin yes” and remove the “#” symbol to uncomment it.
- After that, modify the value after “PermitRootLogin” from “yes” to “no”.
- To save the changes you made, press Ctrl+O, then press Enter. To exit the nano editor, press Ctrl+X.
- Restart the SSH service by executing the command “sudo service ssh restart”.
2. Using Strong Passwords or SSH Keys
Using Strong Passwords or SSH Keys- When setting up SSH on Ubuntu 22, it is important to use strong passwords in order to enhance the security of your SSH connection. It is recommended to create a password that is at least 8 characters long and includes a combination of uppercase and lowercase letters, numbers, and special characters. Avoid using common words or easily guessable information such as birthdays or names. It is advisable to choose a unique password that is not used for any other accounts.
- For a secure authentication of your SSH connection, it is recommended to use SSH keys. SSH keys consist of a private key and a public key. It is crucial to keep the private key secure on your local machine and only share the public key with the server. By using SSH keys, an extra layer of security is added compared to passwords, as the private key is virtually impossible to guess or brute force. To ensure the security of your private key, it is important to generate a strong passphrase.
- In order to enable key-based authentication, it is necessary to enable it on the server by copying your public key to the server’s authorized_keys file. To generate SSH keys, you can use the ssh-keygen command and then copy the public key to the server using the ssh-copy-id command. Once key-based authentication is set up, it is recommended to disable password authentication to further improve the security of your SSH connection.
3. Limiting SSH Access
Limiting SSH Access- Step 1: Edit the SSH configuration file by opening the terminal and typing “sudo nano /etc/ssh/sshd_config”.
- Step 2: Change the line “#PermitRootLogin yes” to “PermitRootLogin no” to disable root login.
- Step 3: Add a new line that says “AllowUsers your_username” to specify allowed users for SSH connections.
- Step 4: Save the file by pressing Ctrl + X, then Y, and Enter.
- Step 5: Restart the SSH service by typing “sudo service ssh restart” in the terminal.
4. Monitoring SSH Logs
When it comes to monitoring SSH logs, it is essential to follow specific steps to ensure the security and proper functioning of your SSH server. Here’s what you need to do: 1. Enable logging: Make sure to set up your SSH server in a way that allows it to log all SSH activity. This practice enables you to review your logs and track any suspicious or unauthorized access attempts effectively. 2. Regularly review logs: It is crucial to take the time to regularly review your SSH logs. Look out for any unusual or suspicious login attempts, especially if there are multiple failed login attempts coming from the same IP address. 3. Consider log analysis tools: To make the monitoring process more efficient, consider utilizing log analysis tools. These tools can help you identify patterns and anomalies in your SSH logs, which can be very useful in detecting security breaches or any unusual login behavior. 4. Configure alerts: Configure your SSH server to send alerts or notifications whenever specific events occur. For example, you can set up alerts for successful logins from new IP addresses or failed login attempts. This way, you can promptly respond to any suspicious activity. 5. Keep your logs secure: Ensuring the security of your SSH logs is crucial. Store them securely and ensure that unauthorized individuals cannot easily access them. Regularly back up your logs and consider implementing encryption for an additional layer of security. By following these monitoring practices, you will be able to maintain the security and integrity of your SSH server effectively.You may also read:
Powered by Inline Related Posts
Is Enabling NAT on Raspberry Pi Similar to Enabling SSH on Ubuntu for Remote Access?
Enabling nat on raspberry pi allows for remote access, similar to enabling SSH on Ubuntu. Both methods enable users to connect to their devices from a remote location, ensuring efficient and secure communications. Enabling nat on raspberry pi enables seamless networking functionality, while enabling SSH on Ubuntu facilitates remote control and administration of the system.
Troubleshooting SSH Issues
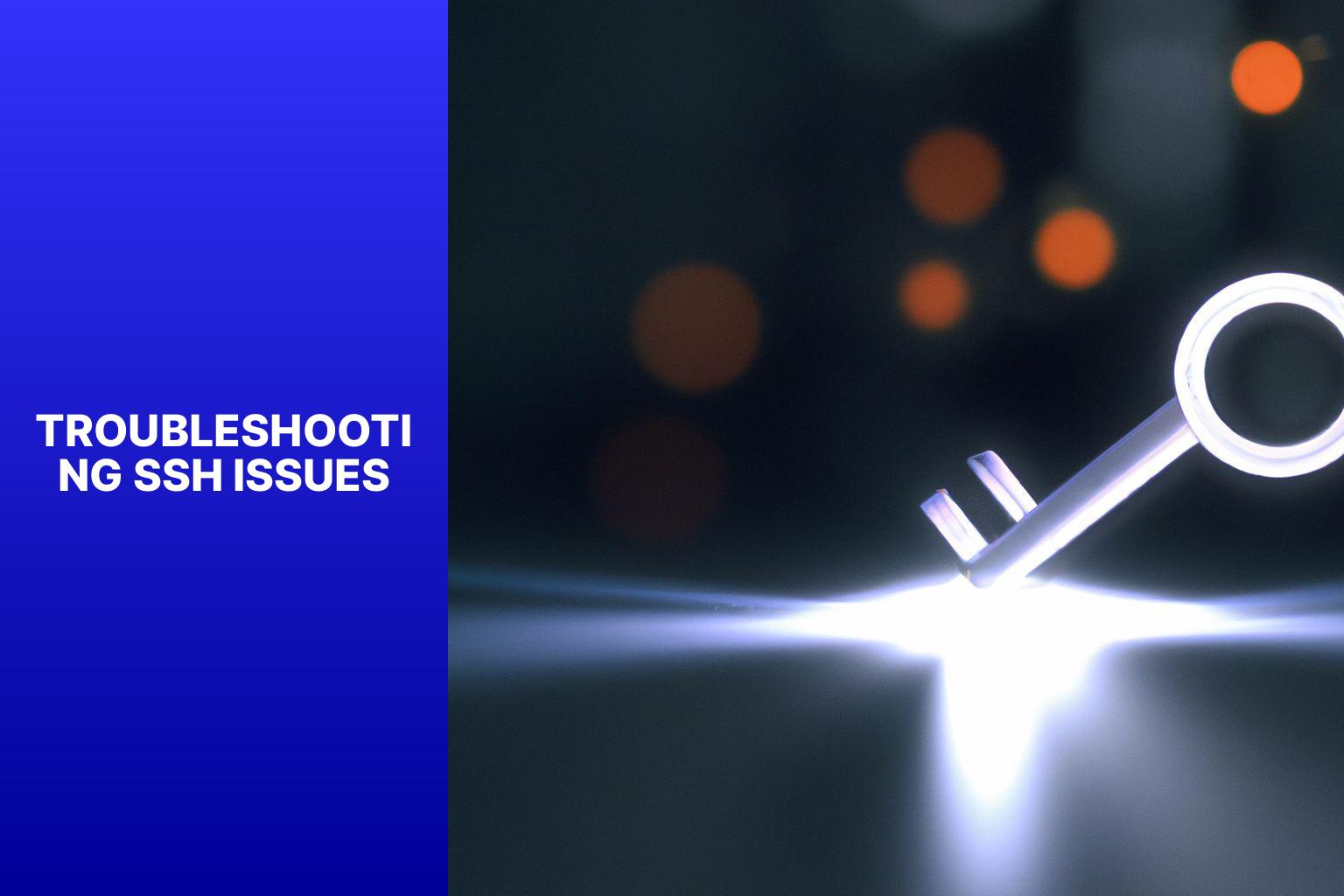
Photo Credits: Www.Howto-Do.It by Charles Perez
Struggling with SSH on Ubuntu 22? Don’t worry, we’ve got your back! In this troubleshooting section, we’ll unravel the mysteries behind those pesky SSH issues. From the dreaded “Permission Denied” error to the frustrating “Connection Timed Out” and the infuriating “SSH Port Blocked” errors, we’ll dive into each sub-section and equip you with the knowledge to conquer these challenges. Say goodbye to SSH headaches and get ready to unleash your Ubuntu prowess!1. Permission Denied Error
The steps to troubleshoot the “Permission Denied” error when using SSH on Ubuntu 22 are as follows: 1. Check the file permissions of the user’s SSH key by running the command ‘ls -al ~/.ssh‘. Make sure that the private key file has permissions set to 600, and the public key file has permissions set to 644. 2. If the permissions are incorrect, you can change them by running the command ‘chmod 600 ~/.ssh/private_key‘ to set the correct permissions for the private key file. 3. If the error persists, check the permissions of the ‘~/.ssh‘ directory by running the command ‘ls -ld ~/.ssh‘. The directory should have permissions set to 700. 4. If the permissions are incorrect, you can change them by running the command ‘chmod 700 ~/.ssh‘ to set the correct permissions for the directory. 5. If the error still occurs, you should also check the ownership of the ‘~/.ssh‘ directory and files by running the command ‘ls -l ~/.ssh‘. The owner and group should be set to the user’s username. 6. If the ownership is incorrect, change it by running the command ‘chown -R username:username ~/.ssh‘ to set the correct ownership for the directory and files. 7. Retry the SSH connection and check if the “Permission Denied” error has been resolved.2. Connection Timed Out Error
The “Connection Timed Out Error” when using SSH on Ubuntu 22 can be resolved by following these steps: 1. Check network connectivity: Ensure that the server you are trying to connect to is accessible and there are no connectivity issues. Ping the server to verify. 2. Verify SSH server is running: Make sure the remote server has the SSH server running. Check the status of the SSH service using the command ‘sudo systemctl status ssh‘. 3. Confirm SSH port is open: Ensure that the SSH port (usually port 22) is open and not blocked by any firewall or network restrictions. Check the firewall settings using the command ‘sudo ufw status‘. 4. Check for IP address conflicts: Verify that there are no IP address conflicts between the client and the server. Ensure that both have unique IP addresses within the same network. 5. Verify SSH configuration: Double-check the SSH configuration file on the remote server. Ensure that the SSH server allows connections from your client IP address. By following these steps, you can troubleshoot and resolve the “Connection Timed Out Error” when using SSH on Ubuntu 22.3. SSH Port Blocked Error
If you are facing the SSH Port Blocked Error while attempting to connect to SSH on Ubuntu 22, simply follow these instructions to resolve the issue: 1. First, check the firewall settings on your system to ensure that the SSH port (typically port 22) is open. Verify that all necessary network configurations are properly in place and that the port is not being blocked by any firewall rules. 2. If the SSH port is blocked, make the necessary adjustments in your firewall settings to allow incoming connections on the SSH port. You can typically achieve this by configuring the firewall software or adjusting the settings on your network router or firewall device. 3. To ensure that the changes take effect, restart the SSH service on your Ubuntu 22 system. This can be done by running the command “sudo service ssh restart” in the terminal. 4. If the SSH port continues to be blocked, it is important to check if there are any other services or processes utilizing the same port. Utilize the “netstat” command to identify any processes using the SSH port and terminate them if necessary. 5. Lastly, ensure that the SSH server on your Ubuntu 22 system is properly configured with the correct SSH port and other essential settings. Double-check the SSH configuration file (/etc/ssh/sshd_config) for any potential errors or misconfigurations that might be causing the blockage. By diligently following these steps, you should be able to successfully resolve the SSH Port Blocked Error and connect to SSH on your Ubuntu 22 system. Here are some important suggestions to keep in mind: – If you frequently encounter port blocking issues, you may consider changing the SSH port to a different number to bypass any restrictions imposed by firewalls or network security policies. – Regularly monitor your SSH logs for any suspicious activity or unauthorized login attempts to effectively detect and prevent potential security breaches. – Always utilize strong passwords or SSH keys to authenticate your SSH connections in order to prevent easy exploitation by hackers. – To minimize the risk of unauthorized access, it is advisable to limit SSH access to only necessary users or specific IP addresses. Remember, implementing these best practices will help ensure the security and smooth functioning of your SSH connections on Ubuntu 22.- About the Author
- Latest Posts
Mark is a senior content editor at Text-Center.com and has more than 20 years of experience with linux and windows operating systems. He also writes for Biteno.com