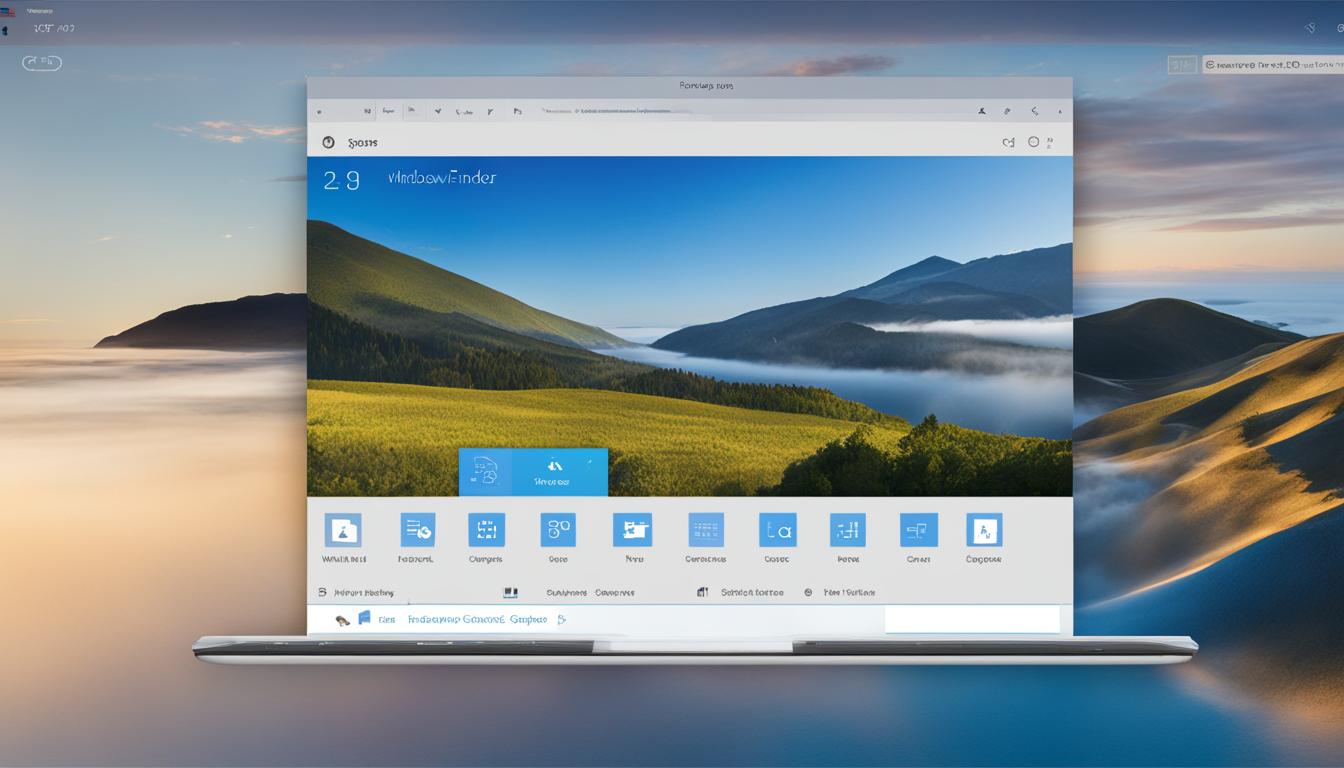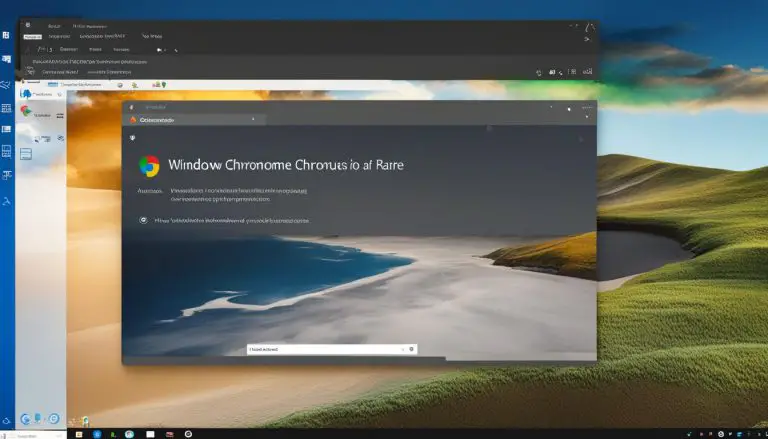Discover How to Find Fonts on Windows: Step-By-Step Guide
Are you looking to find fonts on your Windows computer but not sure where to start? Look no further! In this guide, I will show you two simple methods to help you locate and manage fonts on Windows 10 and 11. Whether you are a designer, a writer, or simply someone who loves experimenting with different typefaces, this step-by-step guide will provide you with all the information you need to discover and utilize fonts on your Windows device.
Windows offers two handy tools to help you find and manage fonts: the Fonts applet in Control Panel and the Fonts tool in Settings. Both of these tools allow you to preview, install, uninstall, and customize fonts according to your preferences. Let’s explore each of these options in detail.
Key Takeaways:
- Windows provides two tools to help you find and manage fonts: the Fonts applet in Control Panel and the Fonts tool in Settings.
- The Fonts applet in Control Panel allows you to view installed fonts, preview them, uninstall fonts, back up and reinstall fonts, and more.
- The Fonts tool in Settings allows you to view and install fonts, customize font previews, and uninstall fonts.
- You can install fonts through the Microsoft Store or by downloading and dragging font files into the Fonts tool in Settings.
- Additional font options can be found on websites like Google Fonts and Creative Market, but make sure to check the license before using them.
View Installed Fonts in Control Panel
To view the installed fonts on your Windows computer, you can access the Fonts applet in Control Panel. Here’s how:
- Step 1: Type “Control Panel” in the search field of your Windows 10 or 11.
- Step 2: Click on the “Control Panel” app to open it.
- Step 3: In the Control Panel window, locate and click on the “Fonts” icon.
- Step 4: The Fonts applet will open, displaying all the installed fonts on your computer.
This allows you to easily view and manage the fonts installed on your Windows system. You can preview individual fonts and font families, hide fonts you don’t want to see, uninstall unprotected fonts, back up fonts, and even install shortcut fonts.
Having a clear view of the fonts installed on your computer can help you choose the right typeface for your design projects and ensure consistent branding across different platforms.
Table: Installed Fonts in Control Panel
| Font Name | Font Style | Font Family |
|---|---|---|
| Arial | Regular | Arial |
| Times New Roman | Regular | Times New Roman |
| Calibri | Regular | Calibri |
| Verdana | Regular | Verdana |
Table: Sample of Installed Fonts in Control Panel.
With the Fonts applet in Control Panel, you have a convenient way to manage your font collection and ensure that you have the right fonts at your disposal for all your creative projects.
Use Preview and Font Families in Control Panel
In the Fonts applet in Control Panel, you have the ability to preview individual fonts and font families. This can be helpful when you want to get a better sense of how a particular font will look in your documents or designs. To preview an individual font, simply select it from the list and click the Preview button. The font will be displayed in various sizes and styles, allowing you to assess its readability and suitability for your project.
Font families, on the other hand, are a collection of related fonts that share similar design characteristics. When you select a font family in the Fonts applet, you can see each member of the family displayed, making it easier to compare and choose the best option for your needs. This is particularly useful when you’re looking for a cohesive look across different headings, subheadings, and body text.
It’s worth noting that while you can hide fonts you don’t want to see in the Fonts applet, this feature may not work for all applications. Some programs may still display all installed fonts, regardless of your settings in Control Panel. However, hiding fonts can help declutter your font list and make it easier to navigate when working with applications that respect these preferences.
| Preview Fonts in Control Panel | Font Families in Control Panel |
|---|---|
| You can preview individual fonts by selecting them and clicking the Preview button in the Fonts applet in Control Panel. | Font families are collections of related fonts that share similar design characteristics. They are displayed together in the Fonts applet, allowing for easy comparison. |
| Previewing fonts can help you assess their readability and suitability for your projects. | Font families are particularly useful when you want a cohesive look across different headings, subheadings, and body text. |
| While you can hide fonts you don’t want to see, this feature may not work for all applications. | Hiding fonts can help declutter your font list and make it easier to navigate when working with compatible applications. |
Explore Fonts Tool in Settings
When it comes to managing fonts on your Windows computer, the Fonts tool in Settings provides a user-friendly interface to view and install fonts. To access this tool, simply go to Settings > Personalization > Fonts.
Once you’re in the Fonts tool, you can explore various features and options. Here are some key functionalities:
- View Fonts: The tool allows you to see all the installed fonts on your computer in preview mode. This gives you a quick overview of how each font looks.
- Font Details: You can access detailed information about each font, including its file name, file size, and font family. This can be helpful when you’re looking for specific characteristics or trying to troubleshoot font-related issues.
- Customize Font Previews: Want to see how a font looks in different sizes or with specific text? The Fonts tool allows you to customize the preview text and adjust the size and style to suit your needs.
- Uninstall Fonts: If you no longer need a particular font, you can easily uninstall it directly from the Fonts tool. This helps to keep your font library organized and eliminates unnecessary clutter.
Furthermore, you can add new fonts to your collection by downloading them from the Microsoft Store or by simply dragging and dropping font files into the Fonts tool. This gives you access to a wide range of fonts to enhance your creative projects.
Example: Customizing Font Previews
“I love how easy it is to customize font previews in the Fonts tool. As a graphic designer, being able to see how a font looks in different sizes and with different text helps me make informed decisions for my projects. It’s a time-saving feature that allows me to experiment and find the perfect typography for each design.”
With the Fonts tool in Settings, you have a convenient way to manage and explore fonts on your Windows computer. Whether you’re a designer, writer, or simply someone who enjoys experimenting with typography, this tool offers valuable functionality to enhance your creative process.
Install Fonts Through Microsoft Store
When it comes to installing fonts on your Windows computer, one convenient option is to use the Microsoft Store. The Microsoft Store provides a variety of fonts that you can browse and download directly to your system. This makes it easy to expand your font library with just a few clicks.
To install fonts through the Microsoft Store, simply open the Fonts tool in Settings on your Windows 10 or 11 computer. Once you’re in the Fonts tool, click on the option that says “Get More Fonts in Microsoft Store.” This will take you to the Microsoft Store, where you can explore the available fonts.
In the Microsoft Store, you’ll find a range of fonts to choose from, including both free and paid options. Simply select the font you want to install and click on the “Get” button. The font will then be downloaded and added to your Windows fonts collection, ready to use in your favorite applications.
| Benefits of Installing Fonts Through Microsoft Store | Considerations |
|---|---|
|
|
While the Microsoft Store provides a convenient way to install fonts, it’s important to note that the selection may be limited compared to other sources. If you’re looking for a specific font or need access to a wider range of options, you may want to explore other websites and font marketplaces.
Quote:
“Installing fonts through the Microsoft Store is a quick and hassle-free way to expand your font collection on Windows. With just a few clicks, you can browse and download a variety of fonts to enhance your creative projects.” – Windows Font Expert
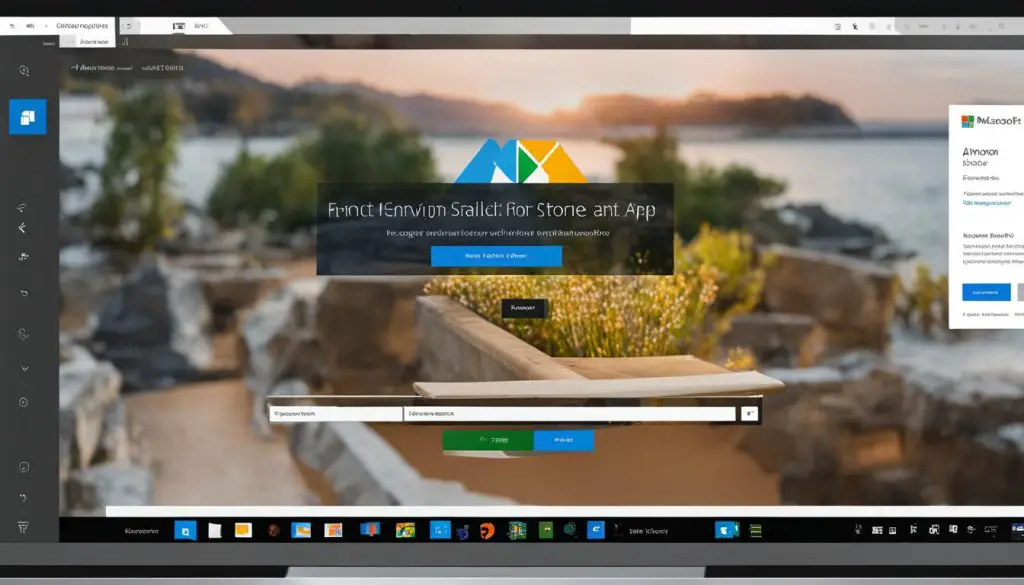
Delete Unwanted Fonts
Removing unwanted fonts from your Windows computer is a simple process that can help declutter your font menu. Whether you have installed fonts that you no longer need or want to clean up the default font selection, Windows 10 and 11 provide options to delete fonts with ease.
To delete fonts, you have two main tools at your disposal: the Fonts applet in Control Panel and the Fonts tool in Settings. In the Fonts applet, you can open Control Panel, navigate to the Fonts section, select the font you wish to remove, and choose the uninstall option. Similarly, in the Fonts tool in Settings, you can locate the font you want to delete and select the uninstall option. This process remains the same for both protected and unprotected fonts.
Deleting fonts can free up valuable storage space and streamline your font menu, making it easier to locate the fonts you need for your projects. It’s important to note that when deleting fonts, you should exercise caution and ensure that you are removing only the fonts you no longer require. Take into account any potential impact on applications or documents that rely on specific fonts before proceeding with the deletion.
| Steps to Delete Fonts in Windows | Control Panel | Settings |
|---|---|---|
| Select Fonts applet in Control Panel | ✔ | – |
| Navigate to the Fonts section | ✔ | – |
| Select the font to uninstall | ✔ | ✔ |
| Choose the uninstall option | ✔ | ✔ |
By taking the time to delete unwanted fonts from your Windows computer, you can create a more streamlined and efficient font library, ensuring that you have quick access to the fonts that truly matter to you.
Where to Find Windows Fonts
While Windows includes a selection of fonts, you may want to explore additional options. The Microsoft Store offers fonts for download, but you can also find more choices online. Websites like Google Fonts and Creative Market provide a variety of free and paid fonts.
When searching for fonts on these websites, you can use filters to narrow down your options based on style, language support, and other criteria. This can help you find the perfect font for your project. Once you’ve found a font you like, you can download it and install it on your Windows computer.
It’s important to note that when downloading fonts from external websites, you should always check the license to ensure you have permission to use the font for your intended purposes. Some fonts may be free for personal use but require a license for commercial use. Be sure to read the terms and conditions before downloading and using any fonts.
| Website | Description |
|---|---|
| Google Fonts | A vast collection of free and open-source fonts. You can preview, customize, and download fonts for your Windows computer. |
| Creative Market | An online marketplace where you can find a wide range of premium fonts. You can browse through different categories and styles to find the perfect font for your project. |
Exploring these websites can open up a world of possibilities when it comes to finding the right fonts for your Windows computer. Whether you need a font for a personal project or a professional design, these websites offer a variety of choices to suit your needs.
Tips for Font Management on Windows
Managing fonts on Windows can be a crucial aspect of maintaining a smooth workflow. By organizing your fonts effectively, you can easily find and access the right typefaces for different projects. Here are some tips to help you effectively manage fonts on your Windows computer.
Organize Fonts into Folders or Collections
One of the best ways to manage your fonts is by organizing them into specific folders or collections. Create folders based on different categories, such as serif, sans-serif, display, script, or any other classification that suits your needs. This will make it easier to locate and select the fonts you need, allowing you to work more efficiently.
You can further organize your fonts within each folder by subcategories, such as weight (bold, regular, light), style (italic, oblique), or any other relevant criteria. This hierarchical organization system ensures that your font library remains well-structured and easily navigable.
Utilize Font Management Software
Consider using font management software to streamline your font management process. These tools provide advanced features for organizing, previewing, and activating fonts. With font management software, you can activate and deactivate fonts on-demand, reducing the burden on your system performance.
Some popular font management software options for Windows include Adobe Fonts, Suitcase Fusion, and FontBase. These tools offer features like font organization, quick previewing, and automatic activation, making it easier to manage an extensive font collection.
Regularly Review and Remove Unnecessary Fonts
Periodically review your font library and remove any unused or unnecessary fonts. Having a cluttered font collection can slow down your system and make it difficult to find the fonts you actually need. By decluttering your font library, you can improve your overall system performance and work more efficiently.
When removing fonts, pay attention to system fonts and avoid deleting essential system files. It’s always a good practice to create a backup of any font you plan to remove, just in case you need it in the future.
By implementing these font management tips, you can optimize your workflow and make the most of the vast array of fonts available on Windows. Stay organized, utilize helpful software, and regularly declutter your font library to ensure a smooth and efficient design process.
Conclusion
Finding and managing fonts on Windows is an essential part of enhancing your creative projects. Whether you prefer to use the Fonts applet in Control Panel or the Fonts tool in Settings, both options provide you with the necessary tools to view, install, uninstall, and customize fonts to suit your needs.
Exploring different sources for fonts, such as the Microsoft Store, Google Fonts, and Creative Market, can expand your font collection and offer a wide variety of choices. However, make sure to check the license of any font you download to ensure it can be used for your specific purposes.
Font management is also crucial for staying organized and efficient. Consider organizing your fonts into specific folders or collections, making it easier to find and access the fonts you need for different projects. Additionally, using font management software can help streamline the process and keep your font library well-organized.
By utilizing the tools and resources available to you, you can take full advantage of the vast array of typefaces on Windows. Whether you’re a designer, writer, or simply someone who appreciates the power of typography, font management on Windows is an essential skill that can elevate your creative work.
FAQ
How do I view installed fonts in Control Panel?
In Control Panel, type “Control Panel” in the search field, click on the Fonts icon, and you’ll be able to see all the installed fonts on your computer.
How can I preview fonts and font families in Control Panel?
To preview individual fonts, select them and click the Preview button. To preview font families, select the font family, and each member of the family will be displayed.
Can I hide fonts I don’t want to see in Control Panel?
Yes, you can hide fonts you don’t want to see, but note that this feature may not work for all applications.
Is it possible to uninstall fonts in Control Panel?
Yes, you can uninstall unprotected fonts in Control Panel.
Can I install fonts in Control Panel?
You can only install shortcut fonts in Control Panel. To install fonts, you will need to use the Fonts tool in Settings or download fonts from the Microsoft Store.
How do I access the Fonts tool in Settings?
Go to Settings > Personalization > Fonts to access the Fonts tool.
Can I customize font previews in the Fonts tool in Settings?
Yes, you can customize font previews in the Fonts tool in Settings.
How can I install fonts through the Microsoft Store?
In the Fonts tool in Settings, click on “Get More Fonts in Microsoft Store” to browse and download available fonts from the Microsoft Store.
How do I delete unwanted fonts in Windows?
In the Fonts applet in Control Panel or the Fonts tool in Settings, select the font you want to uninstall and choose the option to delete it.
Where can I find more Windows fonts?
You can find more Windows fonts on websites like Google Fonts and Creative Market. Additionally, the Microsoft Store offers fonts for download.
What are some tips for font management on Windows?
Consider organizing fonts into specific folders or collections and using font management software to keep your font library organized. Regularly review and remove any unused or unnecessary fonts to keep your system running smoothly.
Source Links
- https://www.pcmag.com/how-to/how-to-manage-your-fonts-in-windows
- https://support.microsoft.com/en-us/office/add-a-font-b7c5f17c-4426-4b53-967f-455339c564c1
- https://www.digitaltrends.com/computing/how-to-install-fonts-in-windows-10/
- About the Author
- Latest Posts
Janina is a technical editor at Text-Center.com and loves to write about computer technology and latest trends in information technology. She also works for Biteno.com.