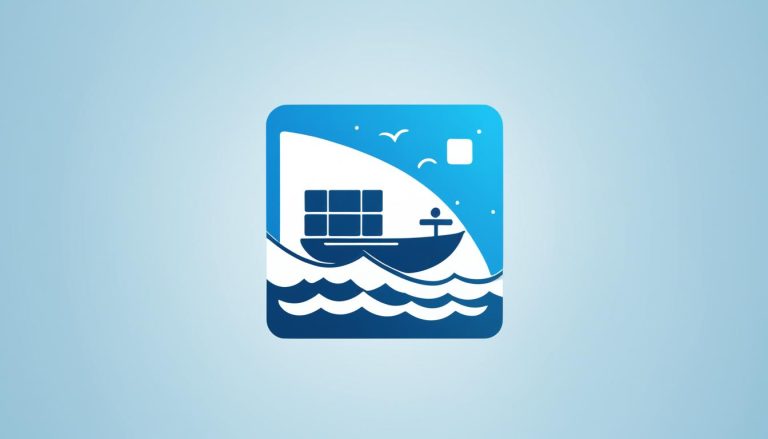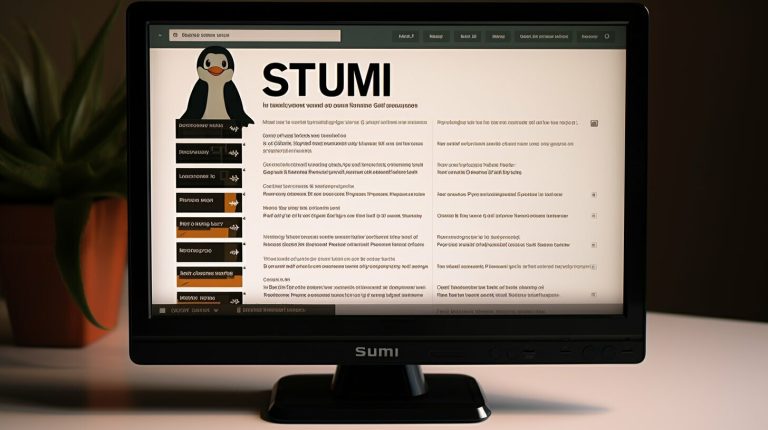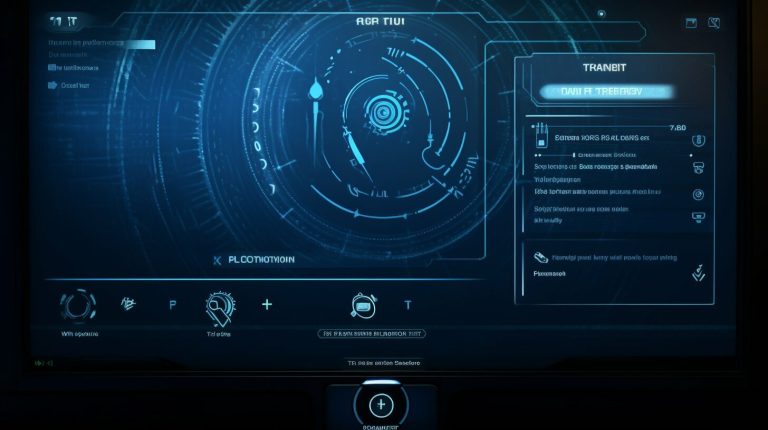Mastering Linux VI Commands: A Comprehensive Guide
Welcome to “Mastering Linux VI Commands: A Comprehensive Guide,” your ultimate resource for unlocking the full potential of Linux VI commands. In this comprehensive guide, I will provide you with a step-by-step approach to understanding and utilizing the powerful VI editor in the Linux environment. Whether you are a beginner or an experienced Linux user, this guide will equip you with the knowledge and skills to navigate and edit files effortlessly.
Key Takeaways
- Mastering Linux VI commands is essential for efficient file editing in the Linux environment.
- The VI editor offers powerful features and shortcuts for navigating and editing files.
- Understanding the basics of VI and Vim editors is crucial for utilizing their full potential.
- The Nano editor provides a beginner-friendly alternative for file editing in Linux.
- Command-line utilities like echo, sed, and awk can enhance your file editing capabilities.
- Practicing efficient file editing techniques and utilizing customization options can significantly improve productivity.
Understanding VI and Vim Editors in Linux
To kickstart your journey into mastering Linux VI commands, it’s crucial to understand the intricacies of the VI and Vim editors and their significance within the Linux ecosystem. These powerful text editors offer a wide range of functionalities that allow users to efficiently navigate, edit, and manipulate files.
VI, which stands for “visual editor,” is a command-line-based editor that has been a staple in the Linux world for decades. Its successor, Vim (Vi Improved), offers additional features and improvements while maintaining compatibility with VI commands. Both editors are highly versatile and can be used for various purposes, from simple text editing to scripting and programming.
One of the key features of VI and Vim is their modal editing system. This means that the editors operate in different modes, each with its own set of commands. The three primary modes are:
- Command mode: This mode allows users to navigate through the file, search for text, and make global changes using commands.
- Insert mode: In this mode, users can enter and edit text directly into the file. It is similar to other traditional editors.
- Visual mode: Visual mode enables users to select and manipulate blocks of text, making it easier to perform bulk operations.
These modes, along with a comprehensive set of commands and shortcuts, make VI and Vim editors incredibly efficient for editing files in the Linux environment. Whether you’re a beginner or an experienced user, mastering these editors will greatly enhance your productivity and allow you to take full control of your files.
Opening and Saving Files with VI
Once you have a grasp of the essential VI editor commands, it’s time to discover how to open files, whether existing or new, and save your changes effortlessly. In this section, we will explore the necessary steps and commands to perform these tasks with ease.
To open an existing file using VI, simply launch the editor by entering the “vi” command followed by the filename. For example, to open a file named “example.txt”, you would type:
vi example.txt
If the file does not exist, VI will create a new one with the specified filename. Once you have opened a file, you can navigate through its contents using the arrow keys or specific VI commands. To move the cursor to the beginning of a line, press the “0” key. To move to the end of a line, press the “$” key.
Saving your changes in VI is a straightforward process. To save the changes you’ve made to a file, press the “:” key to enter command mode. Then, type “w” followed by the filename to save your changes. For example, to save changes to “example.txt”, you would type:
:w example.txt
If you wish to save the changes and exit VI simultaneously, use the “wq” command:
:wq
| Command | Description |
|---|---|
| :w | Saves the changes made to the file. |
| :wq | Saves the changes and exits VI. |
By mastering the art of opening and saving files with VI, you will be equipped with the essential skills needed to navigate and edit files effectively in the Linux environment.
Navigating and Editing Files in VI
Now that you can open files, it’s essential to learn how to navigate through them efficiently and perform necessary edits within the VI editor. The VI editor provides a range of commands that allow you to move the cursor, search for specific text, delete lines, and make edits effectively. Let’s explore some of the basic VI commands that will help you navigate and edit files seamlessly.
Cursor Movement
The VI editor offers various commands to navigate within a file. Here are some essential cursor movement commands:
| Command | Description |
|---|---|
| h | Move one character to the left |
| j | Move one line down |
| k | Move one line up |
| l | Move one character to the right |
Example: To move three lines down, press 3j.
Searching and Replacing Text
The VI editor allows you to search for specific text within a file and replace it with desired content. Here are some basic commands for searching and replacing:
Search for a word: /keyword
Search backward: ?keyword
Replace all occurrences of a word: :s/oldword/newword/g
Deleting Lines
The VI editor offers simple commands to delete lines quickly. Here’s how you can delete lines:
Delete current line: dd
Delete multiple lines: ndd (replace n with the desired number)
These basic VI commands will help you navigate and edit files efficiently. As you become more comfortable with VI, you can explore more advanced techniques, such as copying, pasting, and using macros. Practice regularly and refer to the comprehensive guide to enhance your Linux file editing skills.
Advanced VI Editing Techniques
Take your VI editing skills to the next level with advanced techniques that will streamline your workflow and enhance your productivity. In this section, we will explore a range of powerful commands and features that will help you become a more proficient VI editor user in the Linux environment.
H3: Copying and Pasting Text
One of the most useful features in VI is the ability to copy and paste text. To copy a specific piece of text, simply position your cursor at the beginning of the desired text and press the
1 | y |
key, followed by the movement command to select the text. For example, to copy a whole line, use
1 | yy |
, and to copy three lines, use
1 | 3yy |
.
To paste the copied text, position your cursor at the desired insertion point and press the
1 | p |
key. VI will paste the copied text at the cursor location. This technique is especially helpful for duplicating or moving blocks of code or text within your files.
H3: Undoing Changes
We all make mistakes, and VI provides a straightforward way to undo any changes you’ve made. To undo the most recent change, simply press the
1 | u |
key. VI will revert the last edit, allowing you to correct any accidental modifications or deletions. You can also use the
1 | U |
key to undo all changes on the current line.
H3: Using Macros
Macros in VI are a powerful tool for automating repetitive tasks. You can record a sequence of commands and replay them as needed. To start recording a macro, press
1 | q |
, followed by a letter to assign to the macro. For example,
1 | qa |
will begin recording in macro
1 | a |
. Perform the desired commands or edits, and press
1 | q |
again to stop recording.
To replay the macro, simply press
1 | @ |
, followed by the assigned letter. For example, to run macro
1 | a |
, press
1 | @a |
. Macros can save you significant time and effort when performing repetitive edits or applying a specific set of commands across multiple files.
H3: Visual Mode for Efficient Editing
VI’s visual mode allows you to select and manipulate blocks of text with ease. To enter visual mode, press
1 | v |
or
1 | V |
. By moving your cursor, you can select text character by character or line by line. Once the desired text is selected, you can apply various commands, such as copying, cutting, or pasting.
Visual mode is particularly useful when you need to make changes to specific sections of your files or when you want to format code or text consistently. It provides a more targeted approach to editing and enhances precision and efficiency.
Summary
Mastering advanced VI editing techniques is essential for maximizing your productivity and efficiency when working with files in the Linux environment. In this section, we explored powerful features such as copying and pasting text, undoing changes, using macros, and leveraging visual mode for efficient editing. These techniques will help you streamline your workflow, save time, and elevate your file editing skills. By incorporating these advanced techniques into your VI editing repertoire, you will become a more proficient and confident Linux user.
Introducing the Beginner-Friendly Nano Editor
If you find the VI editor too daunting as a beginner, fear not! The Nano editor provides a user-friendly alternative that allows you to edit files with ease.
Nano is a lightweight text editor that comes pre-installed on many Linux distributions. It offers a simple and intuitive interface, making it perfect for novice users. With Nano, you can quickly open, edit, and save files without the complexity of VI commands.
To launch Nano, simply open your terminal and type
1 | nano |
followed by the name of the file you want to edit. The editor will open, displaying your file’s content in a clean and easy-to-read format. You can use your mouse or arrow keys to navigate through the text.
| Nano Editor Commands | Description | ||
|---|---|---|---|
|
Save the file | ||
|
Exit the editor | ||
|
Access the help menu | ||
|
Search for text within the file |
One of the key features of Nano is its on-screen menu that displays common commands at the bottom of the editor. This handy reference makes it easy to learn and remember essential functions.
Whether you’re a beginner or simply prefer a more straightforward editing experience, Nano is an excellent choice for working with files in the Linux environment. Its user-friendly interface and basic command set enable you to edit text effortlessly, allowing you to focus on your content without the learning curve of VI commands.
Command-Line Utilities for File Editing
In addition to the VI editor, Linux offers command-line utilities that can greatly assist in file editing tasks. Let’s explore these powerful tools together.
1. The Echo Command
The echo command is a versatile utility that allows you to create or append text to files with ease. It is particularly useful when you need to add content to a file programmatically or in scripts. By simply using the echo command followed by the desired text and the “>>” symbol, you can append the text to an existing file.
2. Sed and Awk
Sed and Awk are two powerful command-line utilities that provide advanced file manipulation capabilities. Sed (stream editor) is primarily used for filtering and transforming text. It allows you to perform tasks such as searching for patterns, finding and replacing text, as well as deleting or rearranging lines. On the other hand, Awk is a versatile tool for processing structured text data. With Awk, you can extract specific fields from files, perform calculations, and generate reports based on specific criteria.
| Utility | Functionality |
|---|---|
| Echo | Create or append text to files |
| Sed | Filter and transform text |
| Awk | Process structured text data |
With these command-line utilities at your disposal, you can enhance your file editing capabilities in Linux. Whether you need to quickly append text to a file or perform advanced text manipulation tasks, the echo command, sed, and awk are reliable tools to have in your toolkit.
By incorporating these utilities into your daily file editing workflow, you can become more efficient and productive in managing and manipulating text files in Linux.
Tips, Tricks, and Best Practices for Efficient File Editing
Elevate your file editing prowess with a collection of tips, tricks, and best practices that will transform you into a highly efficient Linux user. Whether you’re a beginner or experienced with the vi editor, these techniques will help you streamline your workflow and make editing files a breeze.
Customize and Set Shortcuts
Take advantage of the customization options available in vi to personalize your editing experience. Create shortcuts for frequently used commands to save time and improve efficiency. By mapping key combinations to specific actions, you can perform complex edits with just a few keystrokes. Explore the vi configuration files to discover a wealth of customization options and unleash the full power of the editor.
Utilize Command-Line Tools
Mastering vi commands is essential, but don’t forget the vast array of command-line tools at your disposal. Combine vi with utilities like sed and awk to automate repetitive tasks and perform advanced file manipulation. Learn how to use the echo command to quickly append text or create files. By harnessing the power of these tools and integrating them with vi, you can significantly enhance your editing capabilities.
Take Advantage of Macros
Macros are a powerful feature in vi that allow you to record a sequence of commands and play them back. They can be particularly useful for performing repetitive edits or applying changes to multiple files. By recording a macro once and applying it to other sections of your code, you can save valuable time and improve your overall efficiency. Invest time in learning how to create, save, and execute macros to become a vi editing wizard.
| Tips | Tricks | Best Practices |
|---|---|---|
| Use the . (dot) command to repeat the last change made. | Use visual mode (press v) to select and manipulate blocks of text. | Save your work frequently to avoid losing changes. |
| Use the % command to match opening and closing parentheses, brackets, and braces. | Learn the powerful substitution command (:s) to replace text in a file. | Indent your code consistently for better readability. |
| Delete a whole line with the dd command. | Use uppercase commands for the opposite effect (e.g., D deletes to the end of the line). | Comment your code to make it more understandable for yourself and others. |
By incorporating these tips, tricks, and best practices into your file editing routine, you can save time, reduce errors, and become a proficient vi user. Remember, practice makes perfect, so don’t hesitate to experiment and explore the vast capabilities of the vi editor. With dedication and continued learning, you’ll soon become a master of file editing in the Linux environment.
Exploring Additional VI Resources
If you’re eager to dive even deeper into the world of VI commands, this section offers a curated list of valuable resources that will expand your knowledge.
Books
- “Learning the VI and Vim Editors” by Arnold Robbins: This comprehensive guide provides detailed explanations and hands-on exercises to help you master VI and Vim.
- “VI Editor Pocket Reference” by Arnold Robbins: As a handy reference guide, this book contains quick tips and commands for efficient editing in VI.
- “Practical Vim” by Drew Neil: With practical examples and real-world scenarios, this book explores advanced techniques to take your VI editing skills to the next level.
Online Tutorials
- Vim Documentation: The official Vim documentation is a wealth of information, providing comprehensive resources and tutorials for VI and Vim.
- Vim 101: A Beginner’s Guide to Vim: This tutorial offers a step-by-step introduction to using Vim, covering essential commands and customization options.
- VI Editor Tutorial: Tutorialspoint provides a comprehensive online tutorial for VI, with detailed explanations and examples for different commands and features.
“VI is a powerful editor that offers numerous commands and features. By exploring these additional resources, you can deepen your understanding and unlock the full potential of VI.”
Communities
Engaging with like-minded individuals is a great way to enhance your VI skills. Joining online communities allows you to share knowledge, ask questions, and learn from experienced users. Here are some popular VI communities to consider:
| Community | Description |
|---|---|
| r/vim | A subreddit dedicated to all things Vim, where users share tips, tricks, and ask questions. |
| Vim Mailing List | A mailing list where Vim enthusiasts discuss topics related to Vim usage, customization, and development. |
| Vi Stack Exchange | A question-and-answer platform specifically for VI users, where you can find solutions to common issues and ask for help. |
By exploring these additional VI resources, you can continue to build your skills and become a proficient Linux file editor. Remember, practice and experimentation are key to mastering VI commands and making the most of this powerful tool.
Conclusion
Congratulations on completing “Mastering Linux VI Commands: A Comprehensive Guide”! With your newfound knowledge, you have the tools to navigate the Linux ecosystem with ease and efficiency.
This comprehensive guide has provided a step-by-step approach to understanding and utilizing the powerful VI editor in the Linux environment. Starting with an introduction to the VI and Vim editors, you learned essential commands and shortcuts for file editing, navigating within the editor, and switching between different modes.
We explored opening and saving files using VI, covering the command-line interface for launching VI, opening existing files, and creating new ones. Additionally, we provided instructions for saving and exiting the editor.
In the next sections, we delved into more advanced techniques such as navigating and editing files within VI, using advanced editing features, and introduced the beginner-friendly Nano editor as an alternative option.
We even explored command-line utilities for file editing, including the echo command for creating or appending text to files, as well as the sed and awk utilities for more advanced file manipulation.
To wrap it all up, we provided valuable tips, tricks, and best practices for efficient file editing in Linux. By customizing your workflow, utilizing shortcut keys, and implementing time-saving techniques, you can take your editing skills to the next level.
Remember, continuous practice is key to mastery. Feel free to explore the additional VI resources we recommended, including books, online tutorials, and communities where you can engage with like-minded individuals.
Thank you for embarking on this journey with us. We hope “Mastering Linux VI Commands: A Comprehensive Guide” has equipped you with the necessary skills to become proficient in editing files and enhance your Linux experience. Happy editing!
FAQ
What is the purpose of this comprehensive guide?
The purpose of this guide is to help users become proficient in editing files and enhance their Linux skills.
What topics does this guide cover?
This guide covers various topics related to file editing in the Linux environment, including the power of the vi and vim editors, opening files, navigating within the editor, making changes using different modes, introduction to the beginner-friendly nano editor, command-line utilities for file editing, and tips, tricks, and best practices.
What is the difference between vi and vim editors?
The vi editor is the original text editor in Unix and Linux systems, while vim (Vi Improved) is an enhanced version of vi with additional features and improvements.
Is the nano editor suitable for beginners?
Yes, the nano editor is a more beginner-friendly option compared to vi. It has a simpler interface and easier-to-understand commands.
What are some command-line utilities for file editing in Linux?
Some command-line utilities for file editing in Linux include the echo command for creating or appending text to files, as well as the sed and awk utilities for more advanced file manipulation.
Are there any additional resources available for learning VI commands in Linux?
Yes, this guide includes a section that highlights additional resources and references for further exploration of VI commands in Linux. It recommends books, online tutorials, and communities where users can engage with like-minded individuals.
- About the Author
- Latest Posts
Mark is a senior content editor at Text-Center.com and has more than 20 years of experience with linux and windows operating systems. He also writes for Biteno.com