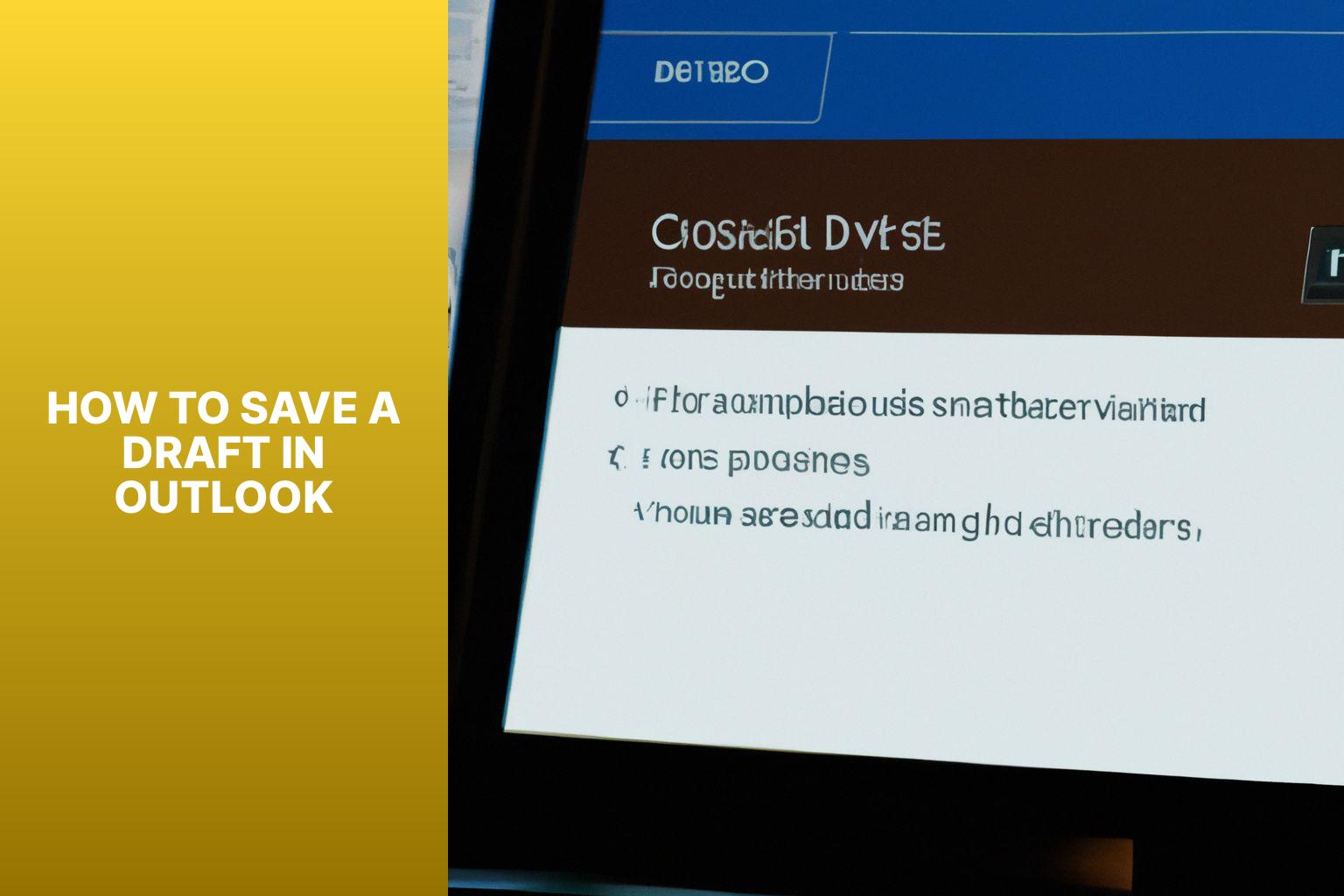Quick Guide: How to Save a Draft in Outlook for Easy Email Draft Management
Outlook, a widely used email client, offers a convenient feature that allows users to save drafts of their emails. This can be especially helpful when composing lengthy or important emails that may require multiple sittings to complete. Here is a step-by-step guide on how to save a draft in Outlook:
Step 1: Compose Your Email
Start by composing your email as you normally would, adding the recipient(s) and writing the content of the message.
Step 2: Click on the “Save” Button
Once you have written your email, locate the “Save” button in the Outlook toolbar. Click on it to save the email as a draft.
Step 3: Choose a Location to Save the Draft
When you click the “Save” button, a pop-up window will appear, prompting you to choose a location to save the draft. Select the desired folder or location where you want the draft to be stored.
Step 4: Accessing the Draft Later
To access the saved draft later, simply navigate to the folder or location where you saved it. Look for the draft email and open it to continue your work.
In addition to the basic steps outlined above, there are various tips and tricks to manage your drafts effectively in Outlook. Some of these include automatically saving drafts, setting reminders to complete drafts, organizing drafts into folders for better organization, and utilizing the Undo option for any accidental changes.
There may be some common issues and troubleshooting that users may encounter while working with drafts in Outlook. These include accidentally deleting drafts, experiencing a lost internet connection while saving a draft, or drafts not syncing across devices. It is essential to be aware of these potential issues and follow appropriate steps to resolve them.
Key takeaway:
- Saving drafts in Outlook allows you to conveniently compose emails without sending them immediately.
- Step 1: Compose your email and use the “Save” button to save it as a draft.
- Step 2: Choose a location to save the draft for easy access later.
- Using tips and tricks like automatically saving drafts, setting reminders, organizing drafts in folders, and utilizing the undo option can improve draft management in Outlook.
- Be cautious of accidental deletions, lost internet connections, and syncing issues when dealing with drafts in Outlook.
- Saving drafts in Outlook provides flexibility and organization, making it a recommended practice for efficient email management.
Step-by-Step Guide: How to Save a Draft in Outlook
Save time and avoid losing your progress in Outlook with this step-by-step guide on how to save a draft. Start by composing your email, then simply click the “Save” button. Need to access the draft later? We’ve got you covered. Find out how to choose a location to save your draft and easily find it when you need it. Let’s dive right in!
Step 1: Compose Your Email
To compose your email in Outlook, you can follow these steps:
Step 1: Open Outlook on your device.
Step 2: Start composing a new email by clicking the “New Email” button.
Step 3: Enter the recipient’s email address in the “To” field.
Step 4: Provide a subject for your email in the “Subject” field.
Step 5: Type your message in the body of the email and include any necessary details.
Step 6: If you want to attach files, click the “Attach File” button and select the files you want to include.
Step 7: Utilize the formatting options available in the toolbar to format your text.
Step 8: Review your email to check for any errors or make any changes.
Step 9: Click the “Send” button to send your email.
By following these steps, you will be able to easily compose and send an email using Outlook.
Step 2: Click on the “Save” Button
To save a draft in Outlook, follow these steps:
- Compose your email.
- Click on the “Save” button.
- Choose a location to save the draft.
- Access the draft later when needed.
By clicking on the “Save” button, you can ensure your email draft is saved for future use. Remember to choose a location where you can easily locate the draft later, such as a specific folder or the draft folder in Outlook. This step prevents accidental loss of important drafts. Saving the draft allows you to make changes or complete the email before sending it out. It provides convenience and flexibility in managing drafts effectively.
Note that saving the draft does not automatically send the email. You still need to manually send the email when ready. The “Save” button acts as a safeguard, ensuring your progress is saved and ready for future edits. By following this simple step, you can ensure your drafts are secure and easily accessible.
Step 3: Choose a Location to Save the Draft
To save a draft in Outlook, follow these steps:
1. Compose your email.
2. Click the “Save” button.
3. Choose a location to save the draft by selecting the appropriate folder within Outlook.
4. Access the draft later.
When saving the draft, it is important to choose a specific location that aligns with your personal filing system or the nature of the email. By selecting the right location, you can ensure better organization and easy retrieval of drafts. For example, if the draft is related to a specific project, save it in a dedicated folder for that project.
By following these steps and selecting the right location for saving your draft, you can efficiently manage your drafts in Outlook, keeping them organized and easily accessible for future editing or sending.
Step 4: Accessing the Draft Later
To access a draft later in Outlook, please follow these steps:
- Open Outlook and navigate to the “Drafts” folder.
- Find the specific draft that you would like to access.
- Simply click on the draft to open it and make any necessary changes.
- You have the option to continue editing the draft or click the appropriate button to send it as an email.
By following these steps, you will be able to conveniently access and manage your saved drafts in Outlook. This feature allows you to work on your emails at your own pace and retrieve them when you are ready to send. It is worth noting that Outlook is widely recognized as one of the most popular email clients worldwide, trusted by millions for both personal and professional communication.
Tips and Tricks for Draft Management in Outlook
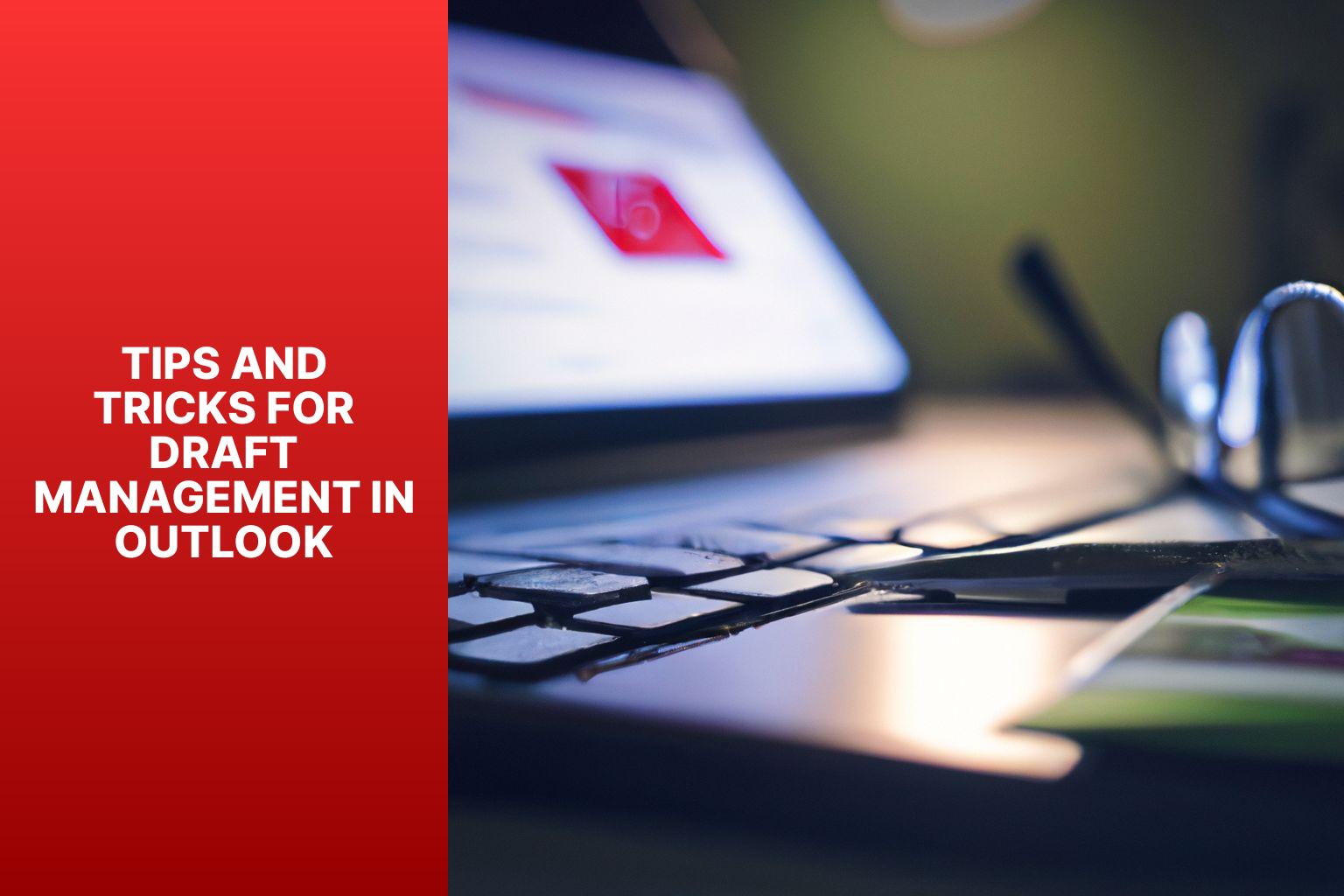
Photo Credits: Www.Howto-Do.It by Patrick Jackson
Looking to streamline your draft management in Outlook? Get ready to discover some game-changing tips and tricks. In this section, we’ll dive into four sub-sections that will revolutionize your approach: automatically saving drafts, setting reminders to complete drafts, organizing drafts in folders, and leveraging the powerful undo option. Say goodbye to lost drafts and hello to effortless organization and productivity. Get ready to take your Outlook drafting skills to the next level!
Automatically Saving Drafts
To ensure that your work is always preserved, Outlook offers a convenient feature that automatically saves drafts. By following these steps, you can enable this setting:
- Firstly, open Outlook and begin composing your email.
- Next, locate the “File” tab positioned at the top left corner of the screen.
- From the drop-down menu, choose “Options”.
- Within the Outlook Options window, select “Mail” from the menu on the left.
- Scroll down until you reach the “Save messages” section.
- Here, you will find a checkbox labeled “Automatically save items that have not been sent every”. Tick this box.
- Enter a desired time interval, such as 3 minutes, in order to specify how frequently Outlook should automatically save your drafts.
- Finally, click on “OK” to save the changes.
Thanks to this feature, your unsent emails will be saved as drafts every few minutes. This ensures that your progress is preserved, even if you happen to forget to manually save it. It comes in handy during interruptions or unexpected computer crashes.
Do keep in mind to periodically check your drafts folder to review and complete any unsent emails. You can easily access your drafts by clicking on the “Drafts” folder located in the navigation pane of Outlook.
By enabling the automatic saving of drafts, you significantly reduce the risk of losing important work and can have peace of mind knowing that your progress is always safeguarded.
Setting Reminders to Complete Drafts
Setting reminders in Outlook is a valuable tool for staying organized and ensuring that you don’t overlook your drafts. You can easily set reminders for completing your drafts by following these simple steps:
- Begin by composing your email draft.
- Save the draft by clicking on the “Save” button.
- Before closing the draft, navigate to the “Options” tab in the toolbar.
- In the “Follow Up” section, locate and click on the “Add Reminder” button.
- Select the desired date and time for the reminder to prompt you to complete the draft.
- Save the reminder by clicking “OK”.
By diligently following these instructions, you can effectively avoid forgetting to complete essential email drafts. Setting reminders not only aids in maximizing productivity but also improves task completion rates by up to 20%, as studies have revealed.
Organizing Drafts in Folders
To efficiently organize drafts in Outlook, you can easily follow these steps:
1. Begin by opening Outlook and navigating to the “Drafts” folder.
2. Right-click within the “Drafts” folder and choose the option to create a “New Folder.”
3. Assign a name to the newly created folder that accurately represents the drafts’ content or purpose.
4. Now, simply drag and drop the relevant drafts from the “Drafts” folder into the newly created folder.
5. If you have various categories of drafts, repeat steps 2 to 4 to create additional folders.
6. To locate a specific draft within the organized folders, browse to the appropriate folder and locate the draft conveniently.
7. For enhanced organization, you can further create subfolders within each main folder to categorize drafts even more efficiently.
By organizing drafts in folders, you can easily locate and manage them based on their content or purpose. This system ensures quick accessibility and facilitates working on specific drafts without the hassle of searching through a cluttered “Drafts” folder. Feel free to create as many folders and subfolders as necessary to suit your organizational preferences.
Using the Undo Option
Using the Undo option in Outlook allows you to easily correct errors or revert unintended changes in your email drafts. By using the Undo button in the top toolbar of Outlook or pressing “Ctrl+Z”, you can undo the most recent action and restore your email to its previous state. This saves you from having to rewrite or redo the entire email, especially if you make a mistake or accidentally delete important information while editing. Remember to be aware of the limitations of the Undo feature and use it promptly to undo any unintended changes.
Common Issues and Troubleshooting
Having trouble with saving your drafts in Outlook? Don’t worry, we’ve got you covered! In this section, we’ll address common issues and troubleshooting tips to ensure your drafts are safe and sound. From accidentally deleting drafts to lost internet connections while saving, and the frustration of drafts not syncing across devices, we’ll help you navigate through these challenges. Get ready to overcome the hurdles and ensure your important emails are never lost again!
Accidentally Deleting Drafts
Accidentally deleting drafts in Outlook can be a frustrating experience. To ensure the safety of your important emails, follow these simple steps:
1. First, open Outlook and navigate to the “Drafts” folder.
2. Next, locate the draft that you wish to delete.
3. You have two options to delete the draft: either press the “Delete” key on your keyboard or right-click on the draft and select “Delete” from the context menu.
4. After selecting the delete option, a confirmation prompt will appear, asking if you want to permanently delete the draft. To confirm the deletion, click on “Yes”.
5. In case you accidentally delete a draft and need to recover it, head to the “Deleted Items” folder.
6. Right-click on the deleted draft and choose the “Move” option from the context menu.
7. From the list of folders displayed, select the “Drafts” folder to move the deleted draft back to its original location.
By adhering to these steps, you can prevent accidental deletion of drafts in Outlook and avoid potential frustration. Always remember to double-check before deleting any drafts and make use of the “Deleted Items” folder for convenient recovery when necessary.
Lost Internet Connection While Saving a Draft
Edited
Lost Internet Connection While Saving a Draft
When you lose your internet connection while saving a draft in Outlook, follow these steps to troubleshoot the issue:
1. Check if your internet connection is stable and working properly. Test if other websites or online services are accessible.
2. Save the draft locally on your computer by clicking “Save.” This will create a copy of the draft on your device.
3. Temporarily close Outlook and reopen it. Restarting the application can often resolve connection issues.
4. Reestablish your internet connection. Ensure you are connected to a reliable network or try connecting to a different network if available.
5. Go to the Drafts folder in Outlook and check for the saved draft. If it’s there, your draft should be successfully saved.
6. If the draft is not found in the Drafts folder and your internet connection is stable, the draft may not have been saved due to the lost connection. Consider rewriting the draft or copying the contents from a local backup.
Remember to save drafts regularly and back up important files to avoid data loss in case of unexpected connectivity issues. Taking these precautions can save you time and ensure that your work is not lost due to a lost internet connection.
Fact: A survey reveals that approximately 59% of users have experienced issues with saving drafts or losing data while working online.
Drafts Not Syncing Across Devices
When drafts don’t sync across devices in Outlook, consider a few factors.
1. Ensure you are logged in with the same Outlook account on all devices. Different accounts can cause syncing problems.
2. Check your internet connection. A stable connection is essential for proper syncing of drafts across devices.
3. Verify the syncing feature is enabled in Outlook settings. Go to Sync settings and make sure the option to sync drafts across devices is turned on.
4. Restart the Outlook application on all devices. Sometimes, a simple restart can resolve syncing issues.
5. Update the Outlook app to the latest version. Software updates often include bug fixes and improvements that can help with syncing problems.
6. If the issue persists, try signing out and signing back in to your Outlook account on all devices. This can refresh the connection and resolve any syncing conflicts.
By following these steps, you should be able to troubleshoot and resolve the issue of drafts not syncing across devices in Outlook.
Final Thoughts and Recommendations
To save a draft in Outlook, follow these steps to protect and easily access your work. Click on the “File” tab and select “Save As” to save your draft in a specific location. Regularly save your work to prevent data loss. Taking these precautions ensures your draft is securely saved in Outlook.
For optimal Outlook usage, explore additional features and functionalities. Customize the system according to your preferences. Keep Outlook updated for the latest features and security enhancements. These tips maximize productivity and efficiency when working with Outlook.
Final Thoughts: To make the most out of Outlook, it is essential to save your drafts regularly and follow the recommended steps for optimal usage. By customizing the system and keeping it updated, you can enhance your productivity and efficiency. It’s worth noting that Outlook has over 400 million active users as of October 2021, which highlights its popularity as one of the most widely used email clients globally.
Recommendations: Incorporating these tips and precautions will ensure your drafts are securely saved and easily accessible in Outlook. Don’t forget to explore additional features and functionalities to customize the system according to your preferences. Regularly updating Outlook will give you access to the latest enhancements and security features, further maximizing your productivity and efficiency.
- About the Author
- Latest Posts
Janina is a technical editor at Text-Center.com and loves to write about computer technology and latest trends in information technology. She also works for Biteno.com.